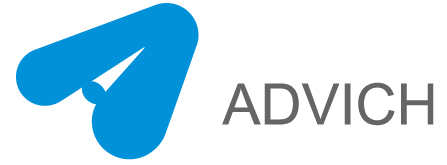使用单个可视化跟踪两个或多个关键指标以确定数据中的关系和趋势并不容易。



为什么?
跟踪两个或更少的指标相对简单,因为有大量的可视化图表可以帮助解决这个问题。但是,如果您尝试将更多指标挤入传统图表(例如条形图)中,则会造成混乱。
杂乱是数据讲故事的致命弱点,因为它掩盖了关键见解。它可能会使您的目标受众感到困惑。
当要可视化的指标超过 2 时,您很容易不知所措。更糟糕的是,您可能会发现自己使用错误的图表来提取见解。
这就是3-Axis Graph Excel的用武之地。
此图表(上图)专门设计用于允许您使用其三维轴(x、y 和 z 轴)同时可视化三个以上的指标。
如果您是 Excel 的忠实用户,则无法访问 3 Axis Graph。Excel 电子表格工具的库中没有此图表。
但是,不要担心。
我们不建议您取消 Excel。您可以轻松地为该工具增压以访问高级图表。如何?您可以通过安装第三方插件(我们将在接下来的部分中讨论)来实现上述目的。
如何在 Excel 中制作 3 轴图不必费时费力。我们在此博客中汇总了一些有关开始使用 3 轴图形 Excel 的宝贵技巧。在此博客中,您将学习
- 什么是三轴图?
- 如何在 Excel 中制作 3 轴图形?完成分步指南
- 什么时候应该使用 3 轴图?
- 如何在 Excel 中创建一个引人注目且易于阅读的 3 轴图表?
在我们深入研究如何开始使用 Excel 中的 3 轴图(也称为 3 轴图)之前,让我们定义图表。
所以让我们开始吧。
什么是三轴图?
定义:您可以使用 3 轴图沿两个或多个轴绘制数据点。三轴图表使用两个或更多轴来显示原始数据中关键指标和维度的关系。
与双轴(组合图表)不同,3 轴图表 Excel 中的数据绘制在 3 轴上,每个轴都有不同的数据点和值。相反,在双轴图表中,您可以在两个不同的 y 轴上绘制数据:主要和次要 y 轴以及 x 轴。



你看到这两个图表之间的区别在哪里吗?
3 轴图使用两个或多个轴来显示原始数据中关键指标和维度的关系。本质上,您可以使用3-Axis Graph Excel 从数据中提取相关见解。
将此图表用于您的可视化策略的最大优势在于它使用有限的空间显示了大量的关键见解。此外,Excel 中的 3 轴图表可以显示大量信息而不会杂乱无章。
如何在 Excel 中制作 3 轴图表永远不会给您带来压力,甚至不会占用您大量的时间。继续阅读以发现更多信息。
如何在 Excel 中制作 3 轴图形?完成分步指南
如果 Excel 是您的首选数据可视化工具,那么访问 3 轴图是不可能的。
我们知道 Excel 是一种值得信赖的数据可视化工具,因为它很熟悉并且已经存在了几十年。但是,这个电子表格应用程序不应该是您选择的 3-Axis Graph Excel 生成器。
Excel 没有现成的 3 轴图表模板。
我们知道切换工具并不容易,因为您必须对新工具进行大量调整。此外,我们天生就会保持现状。
这就是为什么我们不提倡您放弃 Excel 转而使用其他昂贵的数据可视化工具。
有一个易于使用且价格实惠的工具,作为插件提供,您可以将其安装在 Excel 中以访问高级图表,例如 3-Axis Graph Excel。
我们一直在谈论的工具叫做 ChartExpo。您可以使用 ChartExpo 插件在 excel 和 google 表格中创建 3 轴图表。您可以从以下链接安装您选择的插件。
如何使用 ChartExpo 插件在 Excel 中制作 3 轴图表?
如果您目前还没有在 Excel 中安装 ChartExpo 插件,您可以按照指南了解在 Excel 中安装 ChartExpo 的完整步骤。
安装后,您可以按照以下步骤在 excel 中创建 3 轴图表,只需单击几下,无需编码:
- 打开您的 Excel 桌面应用程序。
- 打开工作表并单击插入按钮以访问我的应用程序选项。
- 单击我的应用程序按钮并单击查看全部按钮以查看 ChartExpo 以及其他加载项。

- 选择 ChartExpo 插件并单击插入按钮。

- 一旦你点击插入,它可能会要求你登录。一旦你登录,下次就不会再问了。ChartExpo 窗口将出现在您的 Excel 屏幕前面。

- 要使用 3 Axis Graph 可视化您的数据,请选择Multi Axis Line Chart,如下所示。

- 选择多轴线图后,屏幕上会弹出下面的图表。



带示例的多轴折线图:
想象一下,您经营一家移动经销商店。您跟踪各种指标,这些指标为您提供有关业务增长的见解。你会使用哪个图表?
在这种情况下,我们将使用 3-Axis Graph Excel(多轴折线图)。
此外,我们将逐步添加指标,以便您清楚地了解此图表的全部功能。我们将在我们的场景中使用下表。
| 年 | 购买 |
| 2015 | 100000 |
| 2016 | 60000 |
| 2017 | 140000 |
| 2018 | 120000 |
| 2019 | 170000 |
| 2020 | 130000 |
要开始使用 ChartExpo 插件,请按照以下步骤操作:
- 将数据复制到 Excel 以开始使用 ChartExpo 插件。

- 选择包含表格数据的 Excel 工作表(上图)。
- 在 ChartExpo 的用户界面 (UI) 中填写相应的维度和指标。在我们的例子中,研究下的维度是相反,我们有一个指标,即销售额。
- 如果您按照说明进行操作,您的最终图表应如下图所示。



让我们在场景中添加另一个指标。这次我们将使用购买数据。查看下表。
| 年 | 购买 | 销售量 |
| 2015 | 100000 | 150000 |
| 2016 | 60000 | 100000 |
| 2017 | 140000 | 200000 |
| 2018 | 120000 | 180000 |
| 2019 | 170000 | 200000 |
| 2020 | 130000 | 180000 |
- 将数据复制到 Excel 以开始使用 ChartExpo 插件。
- 遵循与第一个多轴线图示例相同的步骤。
- 通过单击“从选择创建图表”按钮完成任务。

- 您的 3-Axis Graph Excel 应该类似于下面的那个。



让我们将费用数据添加到下表中,如下所示。
| 年 | 购买 | 销售量 | 花费 |
| 2015 | 100000 | 150000 | 50000 |
| 2016 | 60000 | 100000 | 30000 |
| 2017 | 140000 | 200000 | 100000 |
| 2018 | 120000 | 180000 | 80000 |
| 2019 | 170000 | 200000 | 90000 |
| 2020 | 130000 | 180000 | 40000 |
- 将数据复制到 Excel 工作表中。
- 按照与第一个相同的步骤
- 通过单击“从选择创建图表”按钮完成任务。

- 您的最终图表应如下图所示。



让我们将利润数据添加到下表中,如下所示。
| 年 | 购买 | 销售量 | 花费 | 利润 |
| 2015 | 100000 | 150000 | 50000 | 20000 |
| 2016 | 60000 | 100000 | 30000 | 15000 |
| 2017 | 140000 | 200000 | 100000 | 22000 |
| 2018 | 120000 | 180000 | 80000 | 6000 |
| 2019 | 170000 | 200000 | 90000 | 45000 |
| 2020 | 130000 | 180000 | 40000 | 10000 |
- 将数据复制到 Excel 电子表格中,以开始使用 3-Axis Graph Excel。
- 按照与第一个相同的步骤

- 通过单击“从选择创建图表”按钮完成任务。
- 您的最终图表应如下图所示。



Excel 中的 3 轴图可以在单个视图中可视化多个数据点以获得洞察力。在我们上面的场景中,您可以轻松找出指标(销售额、采购、费用和利润)随时间的变化趋势。
什么时候应该使用 3 轴图?
3 轴图表 Excel 的战略定位是显示对关键数据点、关系和趋势的洞察。
例如,您可以使用此图表可视化以下指标之间的关系:人口增长、经济增长、生活水平和政府对医疗保健的投资。
是的,可以在一个视图中可视化所有指标(上图)。
这是一个关于 3 轴图形 Excel 的有趣事实。该图表易于阅读和解释。更重要的是,它有不同的变体,具体取决于您打算可视化的指标数量。
以下是您可以最好地利用图表获得可靠见解的最佳场景:
- 仅当您希望目标受众(或读者)看到指定时期内数据中两个或多个重要指标的趋势时,才使用 3 轴图。
- 如果聚合值与部分一样重要,则此图表效果最佳。
- 您可以使用 3-Axis Graph Excel 来揭示关键数据点之间隐藏的相关性。
如何在 Excel 中创建引人注目且易于阅读的 3 轴图?
要创建易于阅读的图表并无缝补充您的数据故事,请认真遵循下面列出的最佳实践。
- 使用高对比度的颜色来描绘图表中的指标。这是因为它将有助于引导观众(和读者)。
- 请记住,交叉线(或曲线)在 3 轴图中没有任何意义。
- 我们建议您避免比较两条曲线之间的变化率(梯度),因为它缺少显着值。
- 避免比较高度,因为轴(x 和两个 y 轴)可能在不同的尺度上。
常见问题:
什么是三轴图?
三轴图使用两个或多个轴来显示原始数据中关键指标和维度之间的关系。从本质上讲,您可以使用此图表从您的数据中提取深入的见解。该图表的主要优势在于它可以使用有限的空间显示大量见解。
如何创建多轴图表?
Excel 等免费增值数据可视化工具缺少 3 轴图。要解决此问题,我们建议下载并安装 ChartExpo 加载项以访问高级图表。使用 ChartExpo 不需要您具备编码或编程技能。此外,它还加载了 50 多个高级图表。
包起来:
在单个视图中可视化具有多个关键变量的数据不是在公园散步。如果您的目标是提取可靠的见解,则需要专门的数据可视化图表。
这就是 3 轴图表 Excel 的用武之地。
那么,3 轴图表是想要在单个图表中显示关键数据点的专业人士的首选工具。如果您的目标是创建易于解释和补充数据故事的3 轴图表,则不推荐使用 Excel 。
这是因为电子表格工具在其库中缺少多轴折线图模板。
我们建议您将第三方应用程序(例如 ChartExpo)安装到您的 Excel 中以访问高级图表,例如多轴折线图。
这个易于使用的数据可视化工具作为一个插件提供,您可以轻松下载并安装到您的 Excel 应用程序中。
ChartExpo 载有富有洞察力且易于解释的 3 轴图表,以及 50 多个更高级的图表。此外,您不需要编程或编码技能来使用此工具可视化您的数据。
既然我们已经向您介绍了 ChartExpo,如何在 Excel 中制作 3 轴图应该成为过去的问题。