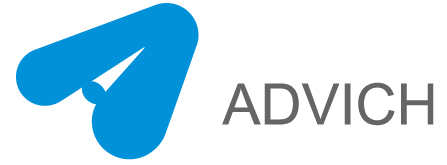堆积面积图是最适合的可视化设计之一,可用于显示数据中关键变量的趋势。

换句话说,您可以使用图表来跟踪关键指标随时间变化的趋势。
有许多类型的图表和图形,但是这个图表非常容易阅读和解释,因为这个图表中有更多的可用空间,不同的颜色也可以通过显示趋势来呈现不同的数据点。
如果您的目标是访问一个现成的、视觉上令人惊叹的堆积面积图,那么您必须超越 Excel 的内置图表。解决方案是不要放弃您使用多年的电子表格应用程序。
您可以选择在 Excel 中使用特定的加载项访问即用型堆积面积图对其进行增压。
在本博客中,您将了解以下内容:
- 如何使用易于遵循的步骤在 Excel 中创建堆积面积图?
- 如何阅读堆积面积图?
- 此外,我们将推荐在您的 Excel 中安装经过测试和验证的加载项,以访问即用型堆积面积图。
如何在 Excel 中为您的数据故事创建堆积面积图?
在深入探讨博客的核心之前,让我们先解决以下问题:
什么是堆积面积图?

Excel 中的堆积面积图是一种可视化设计,可用于显示数据中两个或多个变量的趋势和模式。此外,它显示了变量之间随时间变化的关系。
该图表非常容易阅读和解释。
图表中线条下方的每个区域都从其峰值到公共基线的阴影。顶行对应于对所有组求和时的聚合值。
您可以使用该图表:
- 跟踪一段时间内的趋势和模式。
- 显示关键数据点之间的部分到整体关系。
每条曲线的高度显示了所研究变量的总体趋势。
如何在 Excel 中阅读堆积面积图对您来说绝不是一件有压力的事情。继续阅读以发现更多信息。
堆积面积图的外观如何?
看看下表。
你能提供一个连贯的故事吗?
| 产品 | 移动的 | 电视 | 电池 | 充电器 | 电缆 |
| 简 | 20 | 18 | 15 | 25 | 10 |
| 二月 | 16 | 14 | 12 | 20 | 15 |
| 三月 | 25 | 10 | 20 | 18 | 30 |
| 四月 | 12 | 12 | 18 | 22 | 18 |
| 可能 | 22 | 15 | 10 | 35 | 20 |
| Jun | 26 | 20 | 13 | 30 | 25 |
| 七月 | 30 | 40 | 35 | 15 | 20 |
| 八月 | 45 | 35 | 20 | 25 | 30 |
| 九月 | 50 | 30 | 25 | 35 | 20 |
| 十月 | 15 | 20 | 35 | 25 | 40 |
| 十一月 | 40 | 35 | 25 | 10 | 20 |
| 十二月 | 16 | 25 | 45 | 12 | 30 |
请注意使用 Excel 中的堆积面积图可视化数据后的差异。

- 整体销售收入在 4 月至 9 月期间呈上升趋势,然后在 10 月急剧下降。
- 所有产品(手机、电视、电池、充电器和数据线)在 3 月份均出现小幅增长,随后出现下滑。
如何在 Excel 中创建堆积面积图绝不应浪费您宝贵的时间。继续阅读以发现更多信息。
如何在 Excel 中读取堆积面积图?
通过关注曲线的颜色和形状,您将了解数据可视化的重要性。上升趋势曲线描绘了增长。另一方面,下降趋势曲线显示下降。
根据颜色特别注意最大和最小的切片。
堆积面积图还显示了对原始数据的部分到整体的关系洞察。换句话说,您还可以使用可视化设计跟踪数据中关键类别的总计。
使用堆积面积图时要考虑的因素
避免关注彩色曲线的斜率,因为它们可能会扭曲您的发现。
其次,根据颜色关注最大和最小的切片。
Excel 具有内置图表,可用于从数据中提取答案。但是,该工具本身不支持 Excel 中的堆积面积图。换句话说,您永远不会在免费增值工具中找到图表的模板。
最可行的选择是使用名为 ChartExpo 的特定插件来增强 Excel。
那么,什么是 ChartExpo?
ChartExpo 有一个内置库,其中包含旨在节省您时间的惊人自定义图表。
ChartExpo 是云托管的,这使得它非常轻便。您可以 100% 保证您的计算机或 Excel 不会变慢。
此外,您可以将图表导出为 SVG。
与其他数据可视化插件不同,尖端应用程序不需要编码或编程技能。更重要的是,它有一个超级友好的用户界面供所有人使用。
该工具预装了 Excel 中现成的堆积面积图,以及其他令人惊叹的高级可视化设计,以弥补应用程序中缺失的设计。使用 ChartExpo 生成非常容易阅读和理解的图表。
您可以轻松访问 ChartExpo 中的图表。您将在下一节中了解有关此尖端工具的更多信息。
你不想错过这个。


如何使用 ChartExpo 在 Excel 中创建堆积面积图?
单击此处将 ChartExpo 安装到您的 Excel 中。完成后,请按照以下简单步骤操作。
- 单击 插入菜单,然后单击我的应用程序。

- 将弹出一个新窗口。选择 ChartExpo 插件。
- 单击 插入按钮开始使用 ChartExpo。

- 图表列表将出现在列表中。您可以将数据放在工作表中。

- 您可以找到堆积面积图并单击它继续绘制。

- 选择保存数据的单元格,然后单击从选择中创建图表

您的图表将如下所示:

如何使用 ChartExpo 在 Excel 中编辑堆积面积图?
要添加其他详细信息,例如图表中的标题,请按照以下步骤操作:
- 单击“编辑”按钮,然后单击标题部分附近的铅笔状标记。
- 弹出图表标题顶部属性窗口后,单击第1 行按钮并填写标题 –销售 订单分析。
- 然后,单击“显示”按钮并将开关切换到右侧。

单击“保存更改”按钮保存新更改并查看下面的最终图表。

见解
- 整体销售收入在 4 月至 9 月期间呈上升趋势,然后在 10 月急剧下降。
- 所有产品(手机、电视、电池、充电器和电缆)在 3 月份均出现小幅增长,然后在 4 月份出现下降。
面积图的类型
面积图有 6 种主要类型,即;
- 简单面积图
- 堆积面积图
- 100% 堆积面积图
- 3-D 面积图
- 堆叠的 3-D 面积图
- 100% 堆叠 3-D 面积图
让我们详细检查一下。
简单面积图
简单区域图就像折线图,但在折线区域下方填充有颜色。
堆积面积图
堆叠面积图是一种面积图变体,它使用一系列使用对比色区分的堆叠曲线来可视化数据。
100% 堆积面积图
100% 堆积面积图是面积图的扩展。不同之处在于垂直轴刻度。
3D 面积图
顾名思义,3-D 面积图是一种面积图变体,它使用三个维度来显示对数据的洞察力。
3D 堆积面积图
3D 堆积面积图使用三个维度来显示洞察力。更重要的是,可视化设计与堆积面积图共享一些属性。
3D 100% 堆积面积图
这种可视化设计是 100% 堆积面积图的扩展。它使用百分比来显示堆叠的段。
常见问题解答:
面积图和堆积面积图有什么区别?
两种可视化设计都使用颜色来显示关键数据点的变化幅度。
关键区别在于堆栈。其中一个图表堆叠行以显示数据中关键变量的趋势和模式。
堆积面积图的缺点是什么?
Excel中的堆积面积图容易混乱。这意味着图表可以清晰和连贯地可视化的变量数量是有限的。
其次,还有其他最适合显示部分与整体关系的图表,例如堆积条形图。
包起来:
堆积面积图是最适合的可视化设计之一,可用于显示数据中关键变量的趋势。
换句话说,您可以使用图表来跟踪关键指标随时间变化的趋势。Excel 中的堆积面积图非常容易阅读和解释。
我们建议在 Excel 中安装第三方应用程序,例如 ChartExpo,以访问即用型堆积面积图。
ChartExpo 是一个 Excel 插件,它加载了富有洞察力且易于解释的堆积面积图,以及更多令人惊叹的图表。您无需编程或编码技能即可在 ChartExpo 中使用 Excel 中的堆积面积图来可视化您的数据。
立即注册 7 天免费试用,以访问堆叠面积图,这些图表非常易于解释,并且在视觉上对您的目标受众具有吸引力。