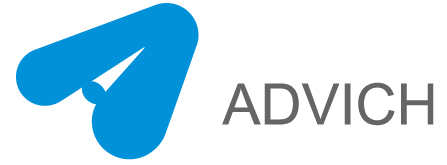假设您正在 Google Data Studio 中查看按月显示的 Google Ads 转化条形图。
您想了解品牌活动如何影响绩效。
图片由作者提供,2022 年 4 月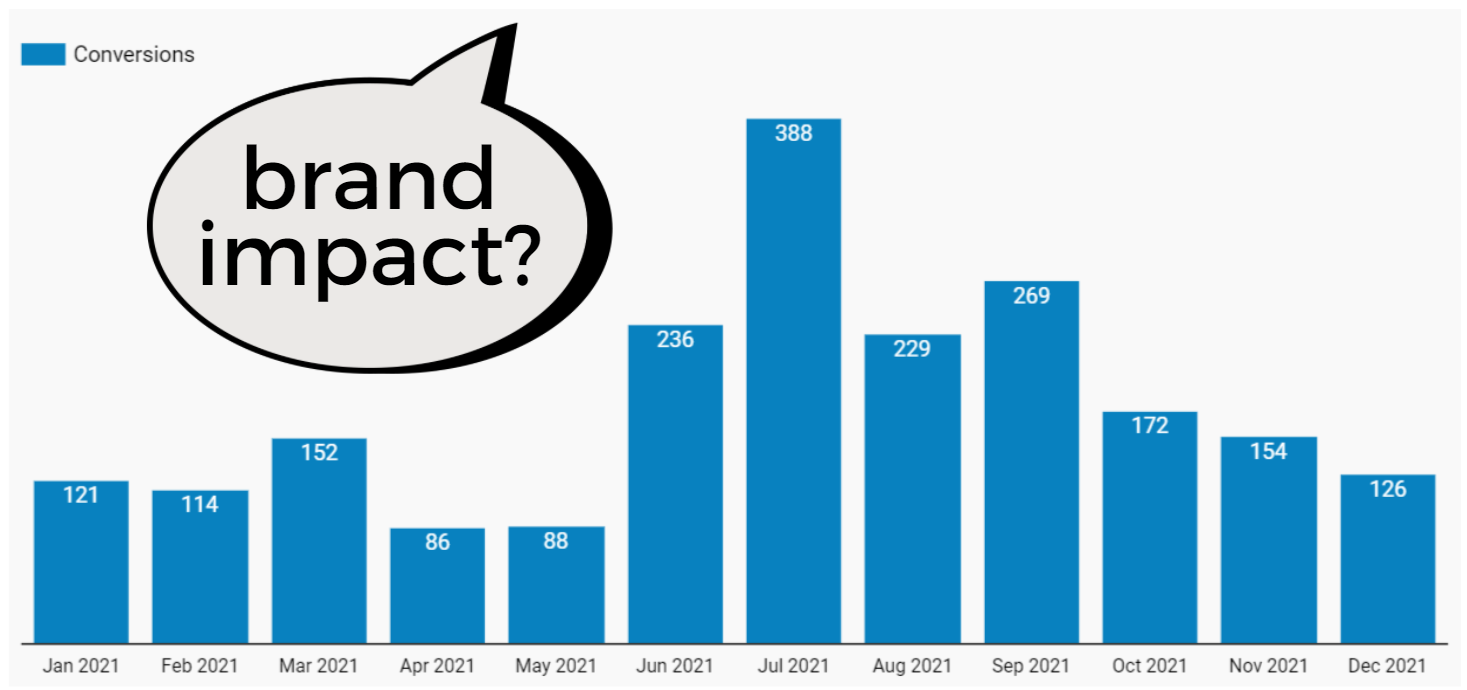
您决定将广告系列添加为“细分维度”,以便您可以按广告系列查看转化情况。
该细分不会给您希望的结果:
图片由作者提供,2022 年 4 月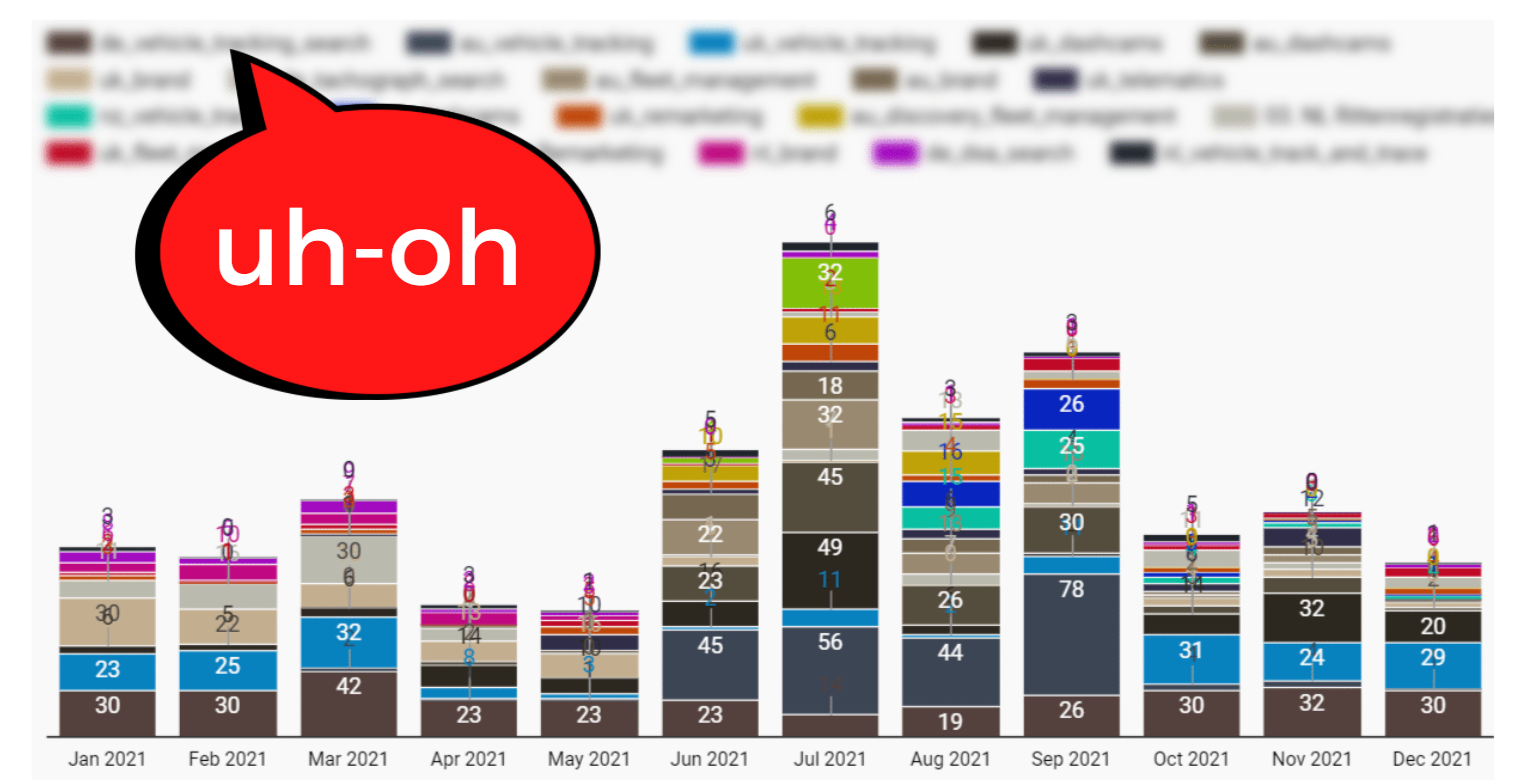
由于多个帐户中有数十个广告系列,此图表过于嘈杂而无用。
所以现在怎么办?
您可以为品牌活动创建过滤器。
但是,这会过滤掉任何非品牌广告系列的效果——这是您不想做的。
如果支持,从 Google Ads 导入标签即可解决问题。
您如何在 Data Studio 中创建自己的细分,以便完全控制可视化效果并获得更好的洞察力?
答:案例。
此 CASE 语句可让您将品牌和非品牌活动分为两个单独的部分:
作者截图,2022 年 4 月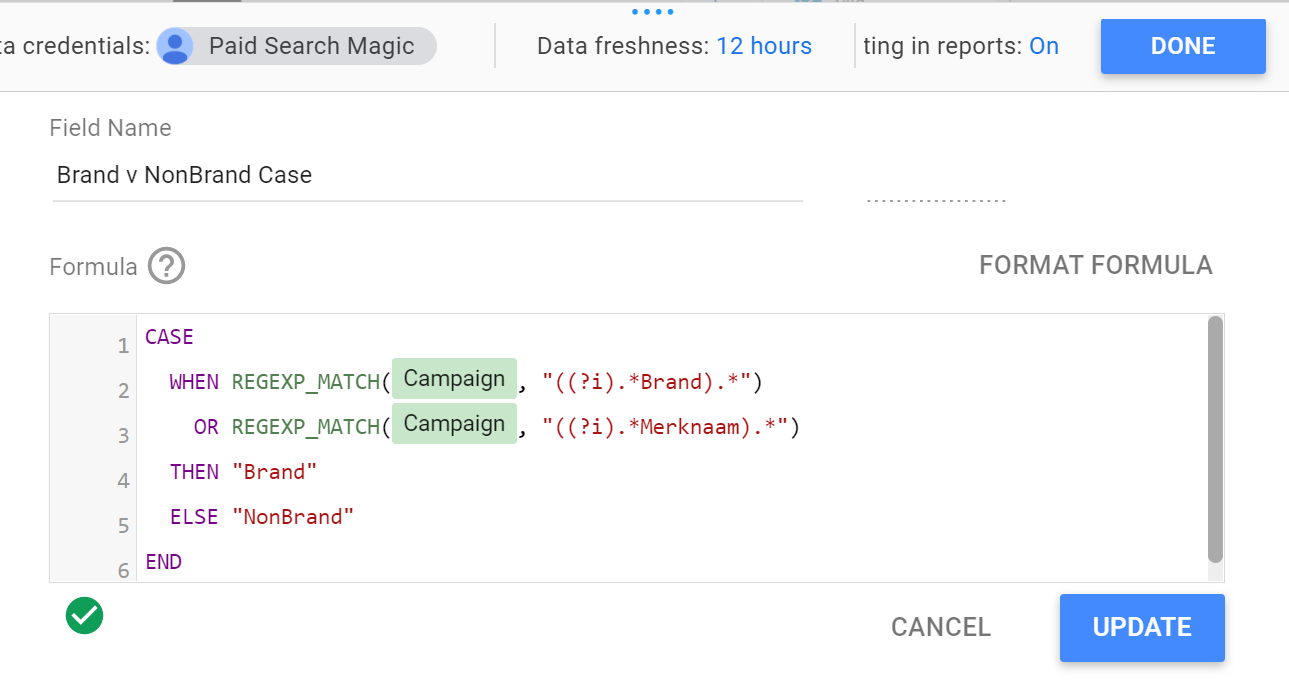
使用上述代码,不包含“品牌”(或荷兰语“Merknaam”)的活动将被归类为“非品牌”。
最终结果正是我们所希望的:带有细分维度的堆叠条形图仅显示“品牌”和“非品牌”活动组的转化总数。
图片由作者提供,2022 年 4 月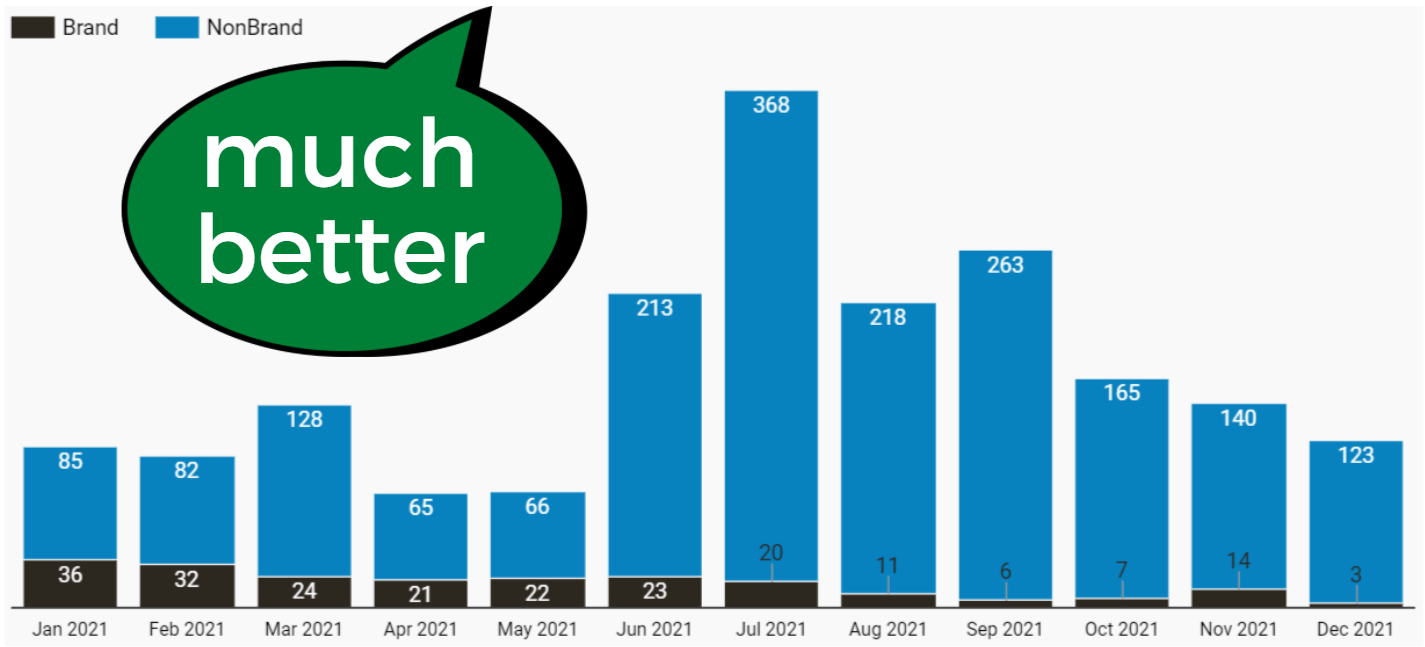
这张图表中的趋势很明显:品牌转化率在过去一年中一直在稳步下降。
这种洞察力现在可以推动解决问题的战略。
如果在 Data Studio 中使用 CASE 获取自定义细分让您感到沮丧和困惑,请不要害怕。
本文将向您展示如何自信地使用 CASE,并为您提供一些示例,您可以将这些示例直接应用于您的报告以获得更好的可视化效果。
案例案例
没有一点技术知识就很难讨论 CASE 表达式,所以让我们从 W3 School 对 CASE 语句的定义开始:
CASE 语句遍历条件并在满足第一个条件时返回一个值(类似于 if-then-else 语句)。因此,一旦条件为真,它将停止读取并返回结果。
如果没有条件为真,则返回 ELSE 子句中的值。如果没有 ELSE 部分并且没有条件为真,则返回 NULL。
换句话说,您为您的细分设置条件(上例中的“品牌活动”)。
如果满足条件(活动名称包含“品牌”),它将包含在品牌组中。如果不满足条件(活动名称不包含“品牌”),则属于 NonBrand 组。
如果该说明听起来过于简单,让我们看一下使用 Google Data Studio 帮助页面中的 CASE 的稍微复杂的场景:
CASE 的一个常见用途是创建新的数据类别或分组。例如,要将选定的国家/地区值分组到销售区域维度中,您可以创建如下所示的 CASE 表达式:
案件
当国家在(“美国”、“加拿大”、“墨西哥”)然后是“北美”
当国家在(“英国”、“法国”)然后是“欧洲” 否则
“其他”
结尾
在此示例中,五个不同的国家/地区被合并为两个不同的大陆,“其他”类别包含任何其他国家/地区。
几十个甚至几百个的列表变成了一个干净的三个列表。
Data Studio CASE 表达式的强大功能
使用自定义组和细分来简化、阐明和聚焦繁忙的图表。
图片由作者提供,2022 年 4 月
使用 CASE 表达式,您可以:
- 重建您的 Google Ads 帐户中使用的标签。
- 按优先级、目标区域、语言或主题对 Google Ads 广告系列进行分组。
- 合并或自定义数据源中的默认维度(例如将 Google Analytics 默认渠道分组与自定义渠道分组交换)。
- 比较一个关键字或资产与一组或类别的效果。
在学习了一些基本语法和结构之后,您可以创建 CASE 表达式来解决您的特定分割和分类挑战。
如何在 Data Studio 中使用 CASE 表达式
正在寻找使用 Data Studio CASE 表达式的分步说明?别再看了。
在这里,我们将回顾如何添加 CASE 语句和设置公式。
1. 创建一个计算字段
您会在数据面板的右下部分找到此选项。单击蓝色的“添加字段”按钮。
作者截图,2022 年 4 月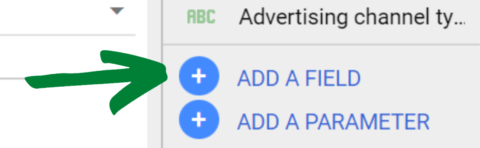
2. 输入并保存 CASE 语句
为您的字段命名,然后将语句输入公式框中(更多内容见下文)。
作者截图,2022 年 4 月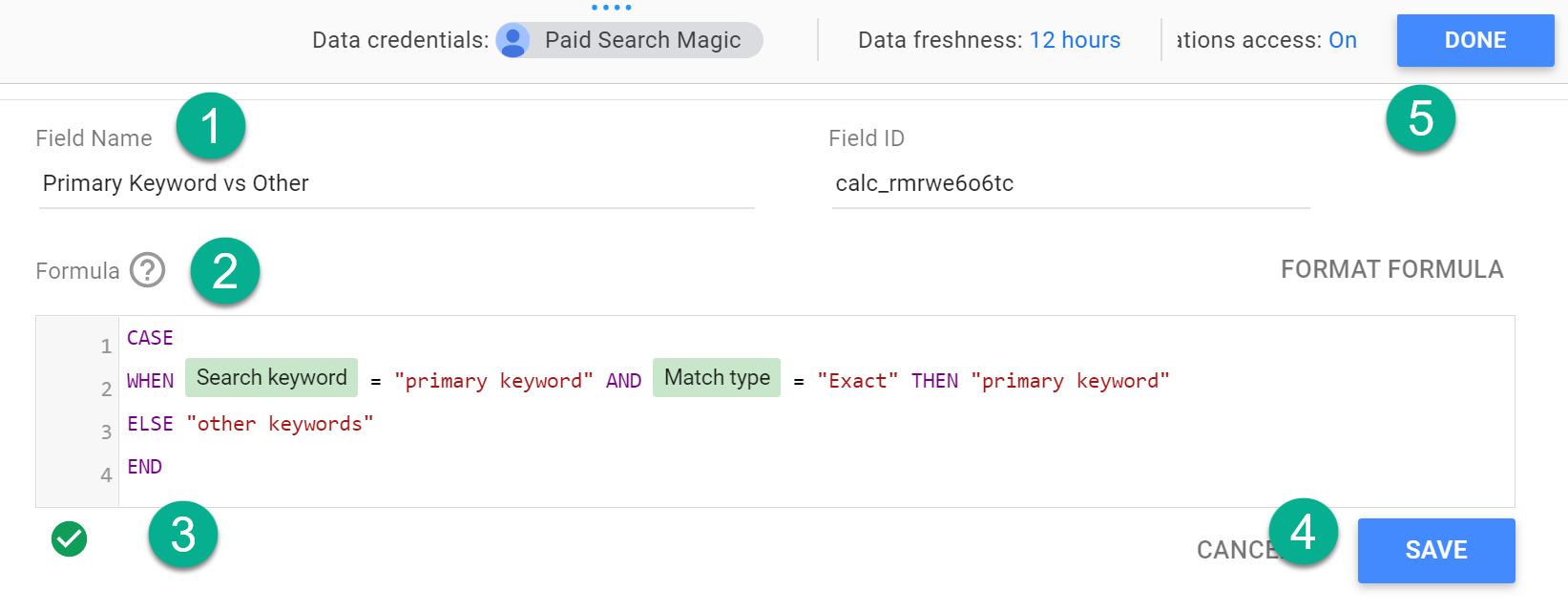
有效的公式将在公式框下方显示一个绿色小箭头。
然后点击“保存”(或“更新”)和“完成”。跳过“保存”会得到您期望的准确结果,所以不要忘记同时单击两个按钮。
3. 将字段添加为图表中的维度
您会在数据面板的可用字段列表中找到包含 CASE 语句的新字段,您可以将其添加为图表的维度。
作者截图,2022 年 4 月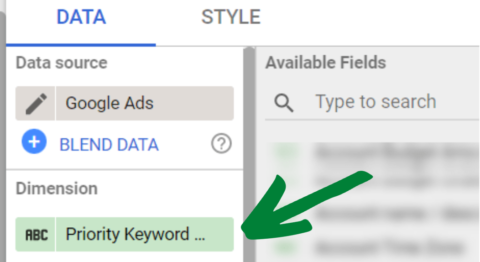
您可以随时通过在数据面板的“可用字段”部分单击它来编辑 CASE 表达式。
如何编写您的 CASE 语句
现在您已经知道如何在 Data Studio 中添加 CASE 表达式,让我们看看将用于构建公式的语法。
您将在 CASE 语句的公式框中使用以下组件:
- CASE(打开公式)。
- WHEN(描述条件)。
- THEN(描述满足条件时的结果)。
- ELSE(可选:描述条件不满足时的结果)。
- END(关闭公式)。
正如您在本文中已经看到的,有许多方法可以格式化 CASE 语句。
最终,您会希望找到一个“公分母”,它仅适用于您使用“WHEN”定义的条件。
以下是如何设置 WHEN / THEN 公式的一些示例:
- WHEN [字段] = “条件” THEN “结果”
- WHEN [字段] != “条件” THEN “不是结果”
- WHEN [field] IN (“Value A”, “Value B”, “Value C”) THEN “结果”
- WHEN REGEXP_MATCH ([field], “.*condition*”) THEN “结果”
- WHEN CONTAINS_TEXT ([field], “condition”) THEN “result”
你可以获得比这更高级的东西,但它应该足以让你开始。
案例限制和注意事项
随着 CASE 的强大功能而来的是确保您的数据实际上……准确的重大责任。
以下是一些需要注意和解决的问题。
聚合错误及解决方法
您的数据源和指标聚合方法可能会导致图表不准确或损坏,包括:
- 平均数的非加权平均数:平均数会扭曲实际绩效指标。
- 平均。度量求和:显示平均值的总和是错误的。
- 用户配置错误:某些数据源会抛出配置错误,而不是显示不正确的聚合。
图片由作者提供,2022 年 4 月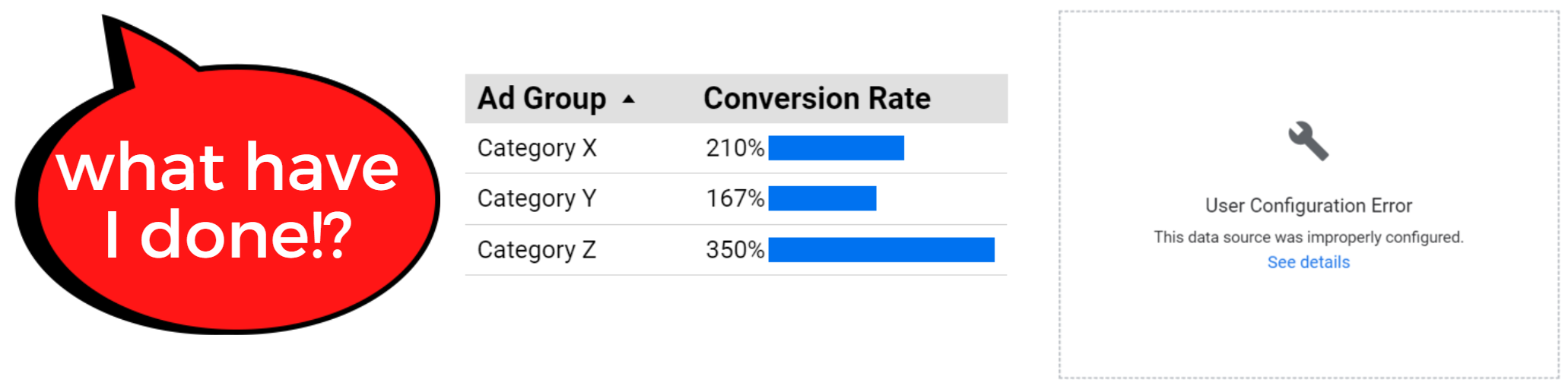
解决方案:不要聚合预先计算的字段。
如果您的指标是计算(CPC、AOV)而不是原始总计(Cost、Sessions),请改为执行以下操作:
创建一个新的计算字段。输入公式,并将图表数据面板中的指标与新字段交换。
图片由作者提供,2022 年 4 月
分段陷阱(信号与噪声)
对数据进行切片和切块的方式没有限制,但某些数据段的价值是有限的。
相关性不是因果关系,识别趋势不如了解原因有价值。
因此,虽然您可以按平均每次点击费用范围对数据进行细分,但驱动点击后性能的是关键字的意图,而不是点击成本。
确保您的细分与图表中显示的效果相关,否则您会发现自己在针对噪音而不是信号进行优化。
其他限制
CASE 还有其他限制。
例如:
- CASE 按顺序运行。如果一个值满足多个类别的条件,则它只会包含在 CASE 语句中列出的第一个类别中。
- 您不能在 WHEN 条件中混合使用维度和指标。
- 您不能在 WHEN 或 THEN 子句中使用公式。
- 您创建的 CASE 字段对于数据源是唯一的。如果多个数据源需要相同的公式,则需要创建新实例。
您将通过使用它来了解更多关于 CASE 的信息,但了解其局限性意味着可以减少故障排除和搜索帮助论坛的时间。
结论
CASE 语句是在 Google Data Studio 中对数据进行分组和分段的一种强大方式。
它不像您习惯的拖放组件那样简单。但这也并非遥不可及。
了解基本规则和语法,不知不觉中,它就会成为您可视化工具箱中的必备工具。