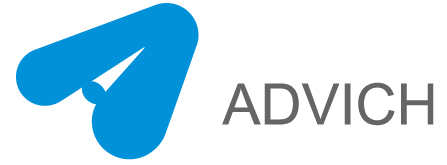比较图表根据某些指标突出显示两个或多个数量之间的差异、相似之处和关系。



如何在 Google 表格中制作比较图表?您可以使用两个选项,您可以使用 Google 表格中提供的默认图表,也可以使用插件来使用第三方库。继续阅读此博客,您会发现在 Google 表格中选择比较图表时不应忽略的令人惊叹的可视化效果。
表中的内容 :
- 视频教程:在 Google 表格中创建比较图表
- 如何在 Google 表格中制作比较图表:前 20 个示例
- 如何使用 Google 表格中的插件创建比较图表
- 不同类型的传统比较图
视频教程:如何在 Google 表格中创建比较图表
如果您选择正确的工具和方法,Google 表格中的比较图表非常容易构建。在下面的视频中,我们将教您如何在 Google 表格中创建比较图表,而无需单击几下进行编码。
在博客的后面,我们还有一个完整的分步指南来创建20 个不同的比较图,您可以根据需要使用它们,所以请继续关注我们。


如何在 Google 表格中制作比较图表:前 20 个示例
现在,我们将讨论如何使用 ChartExpo 在 Google 表格中创建 20 个不同的比较图表?您可以获得一个简单易懂的指南,了解如何轻松创建图表,只需单击几下即可。让我们看一下 Google Sheets 中 ChartExpo 的比较图表。如果您还没有在 Google 表格中安装 ChartExpo 插件,您可以从这里安装。
只需点击几下即可创建和自定义 20 种类型的比较图表,无需任何编码。
1.进度表:
假设您有一个移动商店的销售数据。数据是当月和上月的数据。需要适当的比较可视化来了解销售业绩的进展情况。以下是样本数据:
| 公司 | 以前的销售 | 当前销售 |
| 三星 | 50 | 86 |
| 苹果 | 64 | 97 |
| 华为 | 52 | 78 |
| LG | 81 | 87 |
| 联想 | 65 | 79 |
| 摩托罗拉 | 72 | 85 |
| 宏达电 | 59 | 89 |
| 索尼 | 84 | 73 |
在 Google 表格中,您可以创建相应的列并相应地在单元格中填写数据。

您可以单击 PPC 图表以在此类别下找到图表的进度。此图表需要 2 个指标和 1 个维度。

现在您可以选择工作表。然后根据此图表的要求选择 2 个指标和 1 个维度。选择它们后,您可以单击创建图表以查看可视化。

如何使用图表的属性?
ChartExpo 提供的所有可视化,支持您根据需要更改属性。
以下几点可以帮助您了解如何更改属性,并且几乎适用于所有图表。
让我们探索如何更改某些属性?当您单击“编辑图表”按钮时,您可以找到各个部分的属性。

只要您单击“编辑图表”按钮。您会在图表的不同部分找到编辑图标。
例如,您希望将美元 ($) 符号与数据放在条形和正确的刻度上。由于此数据与销售有关,因此将此前缀放在数字之前将更容易阅读此图表。

由于编辑图标出现在栏上。您可以单击它以查看属性详细信息。

此属性详细信息窗口中将提供不同的部分。您将在“右栏内标签”部分下找到“前缀”属性。您可以使用 $ 符号填充此属性框,然后单击“全部应用”按钮。您会注意到栏上的值发生了变化,因为它们现在开始以美元符号出现。

现在,让我们在正确的范围内添加 $。在比例尺的末端附近,您会发现编辑图标,

单击突出显示的编辑图标以查看正确的比例相关属性。您将在“轴标签”部分中找到相同的“前缀”属性。

同样,您可以使用图表上的左刻度来实现前缀属性。

您可以更改图表中的字体,以便在需要时使它们突出。

这些属性在“字体样式”部分下可用。让我们尝试更改左侧刻度标签的字体大小。单击左侧刻度上的编辑图标以查看属性。

单击“全部应用”按钮后,您会在图表文本的左侧发现字体大小发生变化。

如果没有任何标题或标题,此图表并不吸引人。让我们为这个图表添加标题,让它变得更有意义。

您会在图表顶部中心找到与标题相关的属性编辑图标按钮。

在“文本”部分下,您可以添加标题。如果您对更多行感兴趣,也可以添加它们。让我们将“Mobile Sales Performance”添加为 line1。

单击“保存”后,您将看到下面带有标题的图表。



请注意,每个图表都有自己的属性,但是更改图表属性的方式与我们在此进度图表中讨论的相同。
见解
根据可视化,很明显,除了索尼品牌之外,不同品牌的手机销售情况都非常好。这绝对需要引起注意,为什么这个月的销量仍然下降。
2.双条形图:
假设您想同时显示您的销售和增长数据。对于这种双条形图最适合这种要求。因为它可以显示两个不同的条。一个条形图显示数值,第二个条形图并排显示百分比值。
| 年 | 销售量 | 生长 |
| 2013 | 7000 | 4.2 |
| 2014 | 7606 | 7.6 |
| 2015 | 7895 | 3.8 |
| 2016 | 8242 | 4.4 |
| 2017 | 8327 | 0.7 |
| 2018 | 8768 | 5.3 |
| 2019 | 9337 | 6.5 |
| 2020 | 9589 | 2.7 |
获得数据后,您可以将其放入 Google 表格中,然后查找要绘制的可视化。

您可以在比较分析图表类别下找到双条形图。此图表需要 2 个指标和 1 个维度。

现在您将选择所需的工作表,然后选择 2 个可用指标,一个是数值,第二个是百分比。对于此图表,您需要绘制一个维度。现在选择这些后,您可以单击“创建图表”按钮查看可视化。



见解
您可以推断,2014 年是增长保持最大的一年,而 2020 年是迄今为止销量最好的一年。
3.比较条形图
假设你拥有一家餐馆,它在城里很有名。您有一些基准来分析您的员工绩效,以便您以后可以评估他们将如何在餐厅的声誉中发挥作用。为此,您准备数据。
| 年 | 职员 | 绩效得分 |
| 2018 | 接待 | 48 |
| 2018 | 服务员 | 86 |
| 2018 | 客户体验 | 62 |
| 2018 | 专业精神 | 64 |
| 2018 | 代客泊车 | 56 |
| 2018 | 行为 | 48 |
| 2018 | 服务差 | 93 |
| 2018 | 打扫 | 60 |
| 2018 | 可用性 | 39 |
| 2018 | 预订 | 51 |
| 2018 | 厨师 | 78 |
| 2018 | 管理 | 63 |
| 2018 | 时间 | 41 |
| 2019 | 接待 | 79 |
| 2019 | 服务员 | 75 |
| 2019 | 客户体验 | 92 |
| 2019 | 专业精神 | 41 |
| 2019 | 代客泊车 | 40 |
| 2019 | 行为 | 84 |
| 2019 | 服务差 | 71 |
| 2019 | 打扫 | 69 |
| 2019 | 可用性 | 89 |
| 2019 | 预订 | 65 |
| 2019 | 厨师 | 39 |
| 2019 | 管理 | 64 |
| 2019 | 时间 | 37 |
| 2020 | 接待 | 40 |
| 2020 | 服务员 | 60 |
| 2020 | 客户体验 | 75 |
| 2020 | 专业精神 | 92 |
| 2020 | 代客泊车 | 91 |
| 2020 | 行为 | 58 |
| 2020 | 服务差 | 42 |
| 2020 | 打扫 | 79 |
| 2020 | 可用性 | 83 |
| 2020 | 预订 | 90 |
| 2020 | 厨师 | 74 |
| 2020 | 管理 | 62 |
| 2020 | 时间 | 85 |
您可以用您的数据填充工作表并为此选择所需的可视化。

比较条形图是并排可视化此数据的最佳选择。您可以在比较分析图表类别下找到此图表。要创建此图表,您需要 2 个维度和 1 个指标。

要绘制此图表,您需要两个维度和一个度量。选择这些后
,您可以单击“创建图表”按钮以可视化形式查看数据。



见解
根据分析,可以判断 2018 年服务质量差的情况很高,但 2019 年该细分市场有所改善,2021 年与其他细分市场相比,该不良服务再次提高到满意度。
从 2018 年开始,“可用性”得到了很好的提升。
4. 交叉表
假设您在不同城市拥有多家汽车经销商店,并且您想查看在每个城市购买的汽车最多。对于此交叉图表最适合。因为您可以在主要类别中看到每个城市,并且每个城市都细分为汽车。让我们看一下数据。
| 汽车经销商店 | 汽车 | 卖 |
| 丹佛 | 福特 F 系列 | 1756 |
| 丹佛 | 雪佛兰西尔维拉多 | 1420 |
| 丹佛 | 丰田RAV4 | 382 |
| 丹佛 | 本田 CR-V | 864 |
| 奥斯汀 | 福特 F 系列 | 852 |
| 奥斯汀 | 雪佛兰西尔维拉多 | 901 |
| 奥斯汀 | 丰田RAV4 | 1274 |
| 奥斯汀 | 本田 CR-V | 1873 |
| 波特兰 | 福特 F 系列 | 1533 |
| 波特兰 | 雪佛兰西尔维拉多 | 1807 |
| 波特兰 | 丰田RAV4 | 1705 |
| 波特兰 | 本田 CR-V | 1082 |
| 纳什维尔 | 福特 F 系列 | 1916 |
| 纳什维尔 | 雪佛兰西尔维拉多 | 1776 |
| 纳什维尔 | 丰田RAV4 | 704 |
| 纳什维尔 | 本田 CR-V | 741 |
| 坦帕 | 福特 F 系列 | 1876 |
| 坦帕 | 雪佛兰西尔维拉多 | 682 |
| 坦帕 | 丰田RAV4 | 1297 |
| 坦帕 | 本田 CR-V | 1545 |
| 奥马哈 | 福特 F 系列 | 1309 |
| 奥马哈 | 雪佛兰西尔维拉多 | 1890 |
| 奥马哈 | 丰田RAV4 | 1469 |
| 奥马哈 | 本田 CR-V | 1492 |
| 圣约瑟夫 | 福特 F 系列 | 620 |
| 圣约瑟夫 | 雪佛兰西尔维拉多 | 1061 |
| 圣约瑟夫 | 丰田RAV4 | 1982 |
| 圣约瑟夫 | 本田 CR-V | 1816 |
一旦您的工作表准备好数据,您就可以进行所需的可视化。

您可以在 General Analysis Chart 类别下找到 Crosstab Chart。此图表的要求是 1 个公制和 2 个维度。

选择工作表后,您只需要一个指标和两个维度。一维为主类,第二类为细分类。选择它们后,您可以单击创建图表按钮。



见解
现在,您可以看到每家商店销售了多少汽车。这种分析很容易理解,因为并排数据在视觉上非常吸引人,具有独特的颜色,可以让您更好地了解销售情况。
5. 斜率图
让我们来看看另一种数据场景。您是在线香料销售商。您有您商店的数据,可以根据不同城市的销售额对其进行分析。对于并排比较,斜率图是分析结果的最佳选择。
| 时期 | 城市 | 销售量 |
| 2019 | 盖恩斯维尔 | 31028 |
| 2019 | 韦勒姆 | 22350 |
| 2019 | 萨克拉门托 | 14187 |
| 2019 | 新卡莱尔 | 45253 |
| 2019 | 休斯顿 | 22209 |
| 2019 | 迪凯特 | 37722 |
| 2019 | 芝加哥 | 48129 |
| 2019 | 博伊西 | 34076 |
| 2019 | 威尔逊维尔 | 51268 |
| 2019 | 沃尔德威克 | 39288 |
| 2019 | 雪城 | 57314 |
| 2019 | 哈里斯堡 | 47667 |
| 2019 | 格伦斯瀑布 | 45498 |
| 2019 | 巴吞鲁日 | 17795 |
| 2020 | 盖恩斯维尔 | 41278 |
| 2020 | 查出 | 34903 |
| 2020 | 尚蒂伊 | 20116 |
| 2020 | 福尔松 | 40771 |
| 2020 | 休斯顿 | 57017 |
| 2020 | 迪凯特 | 57355 |
| 2020 | 芝加哥 | 19094 |
| 2020 | 博伊西 | 40079 |
| 2020 | 布里奇波特 | 44813 |
| 2020 | 沃尔德威克 | 32249 |
| 2020 | 侯马 | 20691 |
| 2020 | 哈里斯堡 | 37080 |
| 2020 | 格伦斯瀑布 | 16982 |
| 2020 | 巴吞鲁日 | 23721 |
在 Google 表格中准备好数据后,您可以查找所需的可视化。

您可以在 PPC Charts 类别下找到 Slope Chart 可视化。此图表需要 1 个公制和 2 个维度。

您只需要一个指标和两个维度即可绘制此图表。选择这些后,您可以单击“创建图表”按钮。



见解
您可以用不同的颜色看到在这两年之间上升的位置有多少,下降的有多少。以前存在显示一些订单的位置很少,但后来这些位置没有被定位。
6.分组条形图:
如果你是一个汽车爱好者,你会喜欢这个著名汽车品牌过去几年梅赛德斯和宝马销售情况的很好比较。
| 年 | 梅赛德斯 | 宝马 |
| 2014 | 0.7 | 1.6 |
| 2015 | 0.9 | 1.8 |
| 2016 | 1.8 | 1.9 |
| 2017 | 1.92 | 1.97 |
| 2018 | 2.1 | 2 |
| 2019 | 2.29 | 2.1 |
| 2020 | 2.32 | 2.11 |
在 Google 表格中准备好数据后,您可以为此图表列出您的可视化。

分组条形图是呈现数据的好方法。您可以在 PPC 图表类别下找到此可视化。对于此图表,您只需要 1 个维度,但可以有多个指标。

选择维度和指标后,您可以单击创建图表按钮来绘制此图表。



见解
通过这个可视化,每个人都可以清楚地看到梅赛德斯的销量增长缓慢而稳定。看看分组条形图如何精美地创建彼此相邻的条形。那么,读者很容易理解这是怎么回事吗?
7. 双轴雷达图
您获得了在线商店数据,并希望看到去年的利润和销售额。
| 几个月 | 销售量 | 利润率 |
| 简 | 965 | 16 |
| 二月 | 385 | 31 |
| 三月 | 1118 | 15 |
| 四月 | 639 | 12 |
| 可能 | 359 | 22 |
| Jun | 1622 | 14 |
| 七月 | 1750 | 24 |
| 八月 | 1001 | 12 |
| 九月 | 1841 | 29 |
| 十月 | 1632 | 12 |
| 十一月 | 1547 | 39 |
| 十二月 | 531 | 19 |
在 Google 表格中准备好数据后,您现在可以查找合适的可视化效果,即双轴雷达图。

您可以在 PPC 图表类别下找到双轴雷达图表。对于此可视化,您可以使用 2 个指标和 1 个维度。

现在选择图表后,您将选择存在数据的所需工作表,然后选择图表的相关维度和度量。现在单击创建图表按钮以查看可视化。



见解
可以清楚地看到每个月有多少利润。该图表显示了一个指标优于另一个指标,当您处理要比较的两个不同指标时非常方便。当您要绘制和围绕轴分布的数据集有限时,此图表很有用。
8. 帕累托图
假设您获得了美国不同城市的商店数据。您想跟踪哪个商店提供了大部分利润。
| 城市 | 当前利润 | 以前的利润 |
| 天使 | 4723 | 4510 |
| 芝加哥 | 9550 | 8545 |
| 休斯顿 | 3908 | 2399 |
| 凤凰 | 7023 | 6533 |
| 费城 | 13631 | 12485 |
| 圣安东尼 | 7125 | 6163 |
| 圣地亚哥 | 11934 | 10485 |
| 达拉斯 | 14444 | 13580 |
| 圣约瑟夫 | 7653 | 6470 |
| 奥斯汀 | 13531 | 12267 |
既然有很多可视化选项,为什么这次不试试帕累托图呢?这将帮助您找出哪些商店可以提供最大的结果。一旦您的数据在 Google 表格中准备就绪,您就可以进行此可视化。

您可以在 PPC Charts 类别下找到 Pareto Bar Chart。2 个指标和 1 个维度是此图表的先决条件。

现在您可以选择相关表格,然后选择所需的指标作为当前利润、先前利润,然后单击将新维度添加为城市,最后单击创建图表按钮。



见解
你可以看到达拉斯、费城、奥斯汀、圣地亚哥、芝加哥、圣何塞和圣安东尼奥这些城市给他带来了 80% 的利润,而且与之前的利润相比,它们的销售额也有所提高。灰线下方是利润为 20% 的城市。您需要更加关注这些城市的商店。
9. SM对比图
假设您有乐器销售数据。您想了解客户更需要哪种仪器。为此目的进行了一项调查并收集了数据。
| 服务 | 公司 | 积极的 | 消极的 |
| 声音 | 走廊 | 817 | 559 |
| 声音 | 交错色调 | 1660 | 476 |
| 声音 | 家庭医生 | 1360 | 1050 |
| 客户体验 | 走廊 | 983 | 176 |
| 客户体验 | 交错色调 | 3050 | 247 |
| 客户体验 | 家庭医生 | 1040 | 150 |
| 光 | 走廊 | 22 | 289 |
| 光 | 交错色调 | 72 | 11 |
| 光 | 家庭医生 | 2 | 32 |
| 表现 | 走廊 | 169 | 126 |
| 表现 | 交错色调 | 1450 | 322 |
| 表现 | 家庭医生 | 367 | 147 |
| 工作 | 走廊 | 141 | 124 |
| 工作 | 交错色调 | 274 | 134 |
| 工作 | 家庭医生 | 404 | 193 |
| 用法 | 走廊 | 141 | 124 |
| 用法 | 交错色调 | 341 | 543 |
| 用法 | 家庭医生 | 404 | 193 |
| 反馈 | 走廊 | 141 | 124 |
| 反馈 | 交错色调 | 874 | 367 |
| 反馈 | 家庭医生 | 404 | 193 |
在 Google 表格中填写数据后,您可以针对此数据进行特定的可视化,SM 比较图表是这里的最佳选择。

您可以在情绪分析图表类别下找到此 SM 比较图表。您需要两个维度和两个指标。一个指标应该是正面反馈,另一个应该是负面反馈。

选择相关工作表后,再选择所需的指标和维度。选择它们后,您必须单击“创建图表”按钮。



见解
通过查看此图表,您可以轻松地为商店做出决定。当您有正面或负面的反馈时,此图表是最好的。绿条显示正反馈,红条显示负反馈。Ecotons 的客户体验是最好的。此外,Homedics 对 Light 的反馈最差。
10.堆积条形图
让我们再举一个餐厅数据的例子。这次您需要分析过去几年在不同地点访问餐厅的人数。
| 年 | 纽约 | 佛罗里达 | 俄亥俄州 |
| 2013 | 5118 | 5884 | 5028 |
| 2014 | 3732 | 6338 | 6691 |
| 2015 | 3416 | 3899 | 6478 |
| 2016 | 6176 | 3983 | 5294 |
| 2017 | 4638 | 5912 | 6271 |
| 2018 | 6158 | 4034 | 5174 |
| 2019 | 3887 | 6466 | 4445 |
在 Google 表格中准备好数据后,您就可以进行可视化了。

堆积条形图是可视化数据的好选择。您可以在一般分析图表类别下找到此图表。对于此图表,您可以有多个维度和指标。

选择表格后,您可以选择此图表的维度和度量,然后单击“创建图表”按钮。



见解
通过这种可视化,您可以清楚地获得洞察力。纽约地区在 2018 年的访问量最大,佛罗里达州在 2013 年的访问量最大,俄亥俄州在 2014 年的访问量最大。
11.双轴分组条形图
假设您有与过去几年的销售和购买相关的数据。您想要比较这些数据并执行分析。
| 年 | 购买 | 销售量 |
| 2013 | 100000 | 150000 |
| 2014 | 60000 | 100000 |
| 2015 | 140000 | 200000 |
| 2016 | 120000 | 180000 |
| 2017 | 170000 | 200000 |
| 2018 | 130000 | 180000 |
一旦您的数据在 Google 表格中准备就绪。您可以进行可视化以进行比较。

双轴分组条形图最适合此类数据。您可以在一般分析图表类别下找到此图表。此图表仅需要 2 个指标和 1 个维度。

一旦选择了维度和指标。单击创建图表按钮。



见解
根据可视化,您在 2015 年和 2017 年的销售和购买情况非常好。但是 2018 年的销售和购买减少了,需要您注意。
12.双轴分组柱形图
您可以使用与双轴分组条形图相同的数据。现在让我们看看这些相同的数据将如何使用双轴分组柱形图显示可视化。

您可以在通用分析图表类别下找到双轴分组柱形图。对于此可视化,您可以使用 2 个指标和 1 个维度。

选择相关工作表、维度和指标后,单击创建图表按钮。



见解
与 2015 年和 2017 年相比,您 2018 年的销售额和采购量有所下降。这可能需要您特别注意。
13. 仪表图
假设您有销售收入数据,并且想要可视化当前收入和目标收入的比较。
| 市场 | 当前销售收入 | 目标销售收入 |
| 西方 | 250 | 300 |
您必须将所有数据放在 Google 表格中才能将其可视化。

仪表图是此类数据的最佳选择。您可以在一般分析图表类别下轻松找到它。此图表需要 1 个公制和 2 个维度。

选择相关工作表、维度和指标后,单击“创建图表”按钮,从这些数据中进行有意义的可视化。



见解
看这张图,你可以判断目标销售收入为3亿美元,当前销售收入为2.5亿美元,非常好。
14. 多系列折线图
假设您拥有过去几年的汽车备件财务数据。您想要比较采购、费用和销售额。让我们使用多系列折线图进行此数据分析。因为此图表绘制了多条线,这使得在相同比例下比较不同的指标变得更加容易。
| 年 | 购买 | 销售量 | 花费 |
| 2015 | 100000 | 150000 | 50000 |
| 2016 | 60000 | 100000 | 30000 |
| 2017 | 140000 | 200000 | 100000 |
| 2018 | 120000 | 180000 | 80000 |
| 2019 | 170000 | 200000 | 90000 |
| 2020 | 130000 | 180000 | 40000 |
将数据放入 Google 表格中,以通过相应的可视化对其进行可视化。

您可以在一般分析图表类别下找到多系列折线图。对于此图表,您只需要 1 个维度,但可以有多个指标。

选择相关的工作表、维度和指标。之后点击创建图表按钮。
注意:对于多系列折线图,您只需要一个维度,但您可以拥有任意数量的指标。



见解
您可以看到所有指标在 2015 年和 2016 年都表现不佳。但在后来的几年里,所有指标都在上升。但是你需要注意增加开支。这可能会在以后变得麻烦。
15. 双轴折线图
现在假设您正在运行一个广告系列,了解您的关键字的 CPC 和 CTR 对于您的广告系列的成功非常重要,而双轴折线图是分析这些数据的最佳方法。例如,您的关键字获得了以下数据。
| 一天中的一小时 | 每次点击费用 | 点击率 |
| 0 | 22.23 | 9.1 |
| 1 | 19.87 | 8.2 |
| 2 | 18.22 | 7.6 |
| 3 | 27.67 | 7.3 |
| 4 | 22.7 | 8.5 |
| 5 | 15.76 | 8.4 |
| 6 | 16.85 | 8.6 |
| 7 | 17.54 | 9.2 |
| 8 | 16.14 | 8.6 |
| 9 | 16.33 | 8.7 |
| 10 | 16.43 | 8.9 |
| 11 | 16.34 | 8.5 |
| 12 | 16.21 | 8.7 |
| 13 | 16.52 | 8.9 |
| 14 | 16.42 | 8.9 |
| 15 | 16.17 | 9 |
| 16 | 15.57 | 8.6 |
| 17 | 16.48 | 9 |
| 18 | 16.34 | 8.8 |
| 19 | 14.99 | 8.9 |
| 20 | 17.26 | 9.8 |
| 21 | 13.67 | 8.9 |
| 22 | 12.32 | 9.3 |
| 23 | 11.28 | 8.6 |
您必须将数据放入 Google 表格中才能以良好的可视化方式对其进行可视化。

双轴线图可以很容易地在 PPC 图表类别下找到。双轴线图需要 2 个指标和 1 个维度。

选择您的相关工作表、维度和指标,然后单击“创建图表”按钮。



见解
从这个可视化中,您可以了解到 CTR 正在下降,但 CPC 从 2 上升到 4。从 20 到 23 是 CTR 的峰值,同时 CPC 也在下降,这非常好。一天的其余时间保持不变。
16. 双轴线和条形图
您有过去几年的销售额和利润率数据。您希望可视化这些数据以进行比较。您有 2 个完全不同的指标。在这种情况下,双轴线图和条形图最适合。因为它可以轻松地可视化 2 个不同的指标。
| 年 | 销售量 | 利润率 % |
| 1998 | 22.23K | 7.2 |
| 1999 | 19.87K | 8.2 |
| 2000 | 18.22K | 6.8 |
| 2001 | 27.67K | 7.5 |
| 2002 | 22.7K | 4.8 |
| 2003 | 15.76 千 | 6.1 |
| 2004 | 16.85 千 | 7.1 |
| 2005 | 17.54 千 | 8.4 |
| 2006 | 16.14 千 | 7.3 |
| 2007 | 16.33 千 | 8.9 |
| 2008 | 16.43 千 | 5.6 |
| 2009 | 16.34 千 | 4.5 |
| 2010 | 16.21 千 | 6.4 |
| 2011 | 16.52 千 | 7.9 |
| 2012 | 16.42 千 | 8.3 |
| 2013 | 16.17 千 | 9 |
| 2014 | 15.57 千 | 4.6 |
| 2015 | 16.48 千 | 9 |
| 2016 | 16.34 千 | 6.8 |
| 2017 | 14.99 千 | 7.9 |
| 2018 | 17.26 千 | 9.6 |
| 2019 | 13.67 千 | 6.9 |
| 2020 | 12.32 千 | 4.3 |
| 2021 | 11.28 千 | 5.6 |
您必须填写所有必需的列并相应地添加行中的数据。

您将在 PPC 图表类别下找到双轴线和条形图。您可以可视化 2 个指标和 1 个维度。

选择表格后,您可以选择所需的维度和指标,然后单击“创建图表”按钮。



见解
一眼就能看出,虽然1998年到2002年的销售额很低,但利润率确实很高。从 2003 年起,销售额上升,但利润率下降或保持不变。
17. 纵轴折线图
您正在运行 PPC 广告系列,并且希望查看广告系列的效果。
| 日期 | 点击次数 | 转换 | 展示次数 |
| 05/01/2019 | 411 | 0 | 4141 |
| 05/02/2019 | 601 | 2 | 6380 |
| 05/03/2019 | 1046 | 7 | 11541 |
| 05/04/2019 | 1256 | 7.47 | 12312 |
| 05/05/2019 | 1504 | 5.61 | 16406 |
| 05/06/2019 | 1807 | 4.1 | 17765 |
| 05/07/2019 | 2224 | 9.71 | 24532 |
| 05/08/2019 | 2345 | 10.3 | 29016 |
| 05/09/2019 | 2297 | 8.61 | 29122 |
| 05/10/2019 | 2164 | 8.33 | 27125 |
| 05/11/2019 | 2280 | 5.69 | 26783 |
| 05/12/2019 | 2086 | 15.29 | 25942 |
| 05/13/2019 | 2320 | 5.25 | 27127 |
| 05/14/2019 | 2111 | 8.86 | 24548 |
| 05/15/2019 | 2115 | 37.03 | 23448 |
| 05/16/2019 | 2065 | 91.46 | 23408 |
| 05/17/2019 | 2075 | 89.04 | 21473 |
| 05/18/2019 | 1939 | 81.03 | 20959 |
| 05/19/2019 | 1437 | 63.9 | 15710 |
| 05/20/2019 | 1964 | 103.88 | 21221 |
| 05/21/2019 | 1740 | 76.16 | 20317 |
| 05/22/2019 | 1548 | 74.71 | 16431 |
| 05/23/2019 | 1376 | 77.79 | 16785 |
| 05/24/2019 | 1526 | 83.09 | 17247 |
| 05/25/2019 | 1620 | 83.68 | 17851 |
| 05/26/2019 | 629 | 31.08 | 6752 |
| 05/27/2019 | 1569 | 69.85 | 16015 |
| 05/28/2019 | 1369 | 104.38 | 13689 |
| 05/29/2019 | 1123 | 99.83 | 12416 |
| 05/30/2019 | 1399 | 114.86 | 16874 |
| 05/31/2019 | 1324 | 96.3 | 18146 |
将数据放入 Google 表格中,以通过所需的可视化对其进行可视化。

您可以在 PPC 图表类别下轻松找到垂直轴线图。纵轴折线图只需要 1 个维度,但可以有多个指标。

现在您可以选择相关工作表,然后他选择一个维度和三个指标。选择它们后,您可以单击创建图表按钮。



见解
现在,可以清楚地看到展示次数和点击次数上升了,但转化率没有上升。但在展示次数和点击次数下降之后,转化率正在上升。哪个好。
18. 情绪趋势图
假设你有 YouTube 视频的情绪数据。您想显示此视频的数据趋势。您应该对此类数据使用情绪趋势图。因为它在绿色条中显示积极情绪,在红色条中显示负面情绪。
| 几个月 | 喜欢 | 不喜欢 |
| 行进 | 36405 | 17641 |
| 四月 | 36137 | 18853 |
| 可能 | 30712 | 18294 |
| 六月 | 33374 | 5412 |
| 七月 | 34059 | 15268 |
| 八月 | 39846 | 15689 |
您必须将数据放入 Google 表格中才能使这些数据具有良好的可视化效果。

您可以在情绪分析图表类别下找到情绪趋势图表。2 个指标和 1 个维度是此图表的先决条件。

您必须选择喜欢和不喜欢的相关工作表和指标。之后选择维度单击创建图表按钮。



见解
您可以清楚地发现,6 月、7 月和 8 月的视频几乎没有被踩,这确实很好。
19. 矩阵图
想象一下,您在亚利桑那州、德克萨斯州、佛罗里达州和内华达州经营一个美容产品品牌。您想了解上述每个地点对销售收入的贡献。
| 化妆品 | 省 | 时期 | 销售量 |
| 指甲油 | 佛罗里达 | 当前的 | 12814 |
| 指甲油 | 德克萨斯州 | 当前的 | 3054 |
| 指甲油 | 亚利桑那 | 当前的 | 4376 |
| 指甲油 | 内华达州 | 当前的 | 4229 |
| 眉笔 | 佛罗里达 | 当前的 | 13012 |
| 眉笔 | 德克萨斯州 | 当前的 | 5067 |
| 眉笔 | 亚利桑那 | 当前的 | 3987 |
| 眉笔 | 内华达州 | 当前的 | 3932 |
| 胭脂 | 佛罗里达 | 当前的 | 11624 |
| 胭脂 | 德克萨斯州 | 当前的 | 7004 |
| 胭脂 | 亚利桑那 | 当前的 | 3574 |
| 胭脂 | 内华达州 | 当前的 | 5221 |
| 口红 | 佛罗里达 | 当前的 | 8814 |
| 口红 | 德克萨斯州 | 当前的 | 9054 |
| 口红 | 亚利桑那 | 当前的 | 4376 |
| 口红 | 内华达州 | 当前的 | 9256 |
| 眼影 | 佛罗里达 | 当前的 | 12998 |
| 眼影 | 德克萨斯州 | 当前的 | 12043 |
| 眼影 | 亚利桑那 | 当前的 | 4572 |
| 眼影 | 内华达州 | 当前的 | 3308 |
| 眼线笔 | 佛罗里达 | 当前的 | 12321 |
| 眼线笔 | 德克萨斯州 | 当前的 | 15067 |
| 眼线笔 | 亚利桑那 | 当前的 | 3417 |
| 眼线笔 | 内华达州 | 当前的 | 5432 |
| 基础 | 佛罗里达 | 当前的 | 10342 |
| 基础 | 德克萨斯州 | 当前的 | 10119 |
| 基础 | 亚利桑那 | 当前的 | 5231 |
| 基础 | 内华达州 | 当前的 | 13701 |
| 唇彩 | 佛罗里达 | 当前的 | 22998 |
| 唇彩 | 德克萨斯州 | 当前的 | 12043 |
| 唇彩 | 亚利桑那 | 当前的 | 4572 |
| 唇彩 | 内华达州 | 当前的 | 4008 |
| 睫毛膏 | 佛罗里达 | 当前的 | 11261 |
| 睫毛膏 | 德克萨斯州 | 当前的 | 10419 |
| 睫毛膏 | 亚利桑那 | 当前的 | 6134 |
| 睫毛膏 | 内华达州 | 当前的 | 18712 |
您必须将所有数据放入 Google 表格中。

您可以在 PPC 图表类别下找到矩阵图表。此图表需要 1 个指标和 3 个维度。

为了获得富有洞察力且易于阅读的矩阵图,您必须选择相关表格、所有三个维度和指标,然后单击“创建图表”按钮。



见解
在这张图表中,您可以清楚地发现睫毛膏、唇彩和粉底液几乎在每个地区都有很高的销量。您可以多关注指甲油和眉笔,以提高他们的销量。
20. 性能条形图
假设您有 YouTube 观看次数数据。你想知道哪些国家给出了最多的意见。为此,如果您不想使用琐碎的图表,那么您可以从 ChartExpo 库中列出性能条形图。
| 国家 | 意见 |
| 美国 | 820 |
| 加拿大 | 750 |
| 德国 | 500 |
| 澳大利亚 | 240 |
| 英国 | 200 |
将您的所有数据放入 Google 表格中,以便您准备好将其可视化。

您可以在 PPC Charts 类别下找到 Performance Bar Chart。使用 1 个维度和 1 个指标,您可以创建此图表。

选择相关工作表、维度和指标后,单击创建图表按钮。



见解
在这个可视化中,可以清楚地看到,大部分视图来自美国和加拿大。
如何使用 ChartExpo 在 Google 表格中制作比较图表?
要访问比较图表,您需要安装 ChartExpo,一个云托管的插件。请记住,您不会在设备上安装任何东西。
您将在 Google 表格上安装云托管插件。
有两种方法可以为 Google 表格安装 ChartExpo 插件。
第一种方法是访问 Google Workspace Marketplace 并在搜索栏中输入“ChartExpo”

单击 ChartExpo 工具,然后按结果页面上的蓝色安装栏。

这将开始安装过程。您可能必须登录到您的 Google 帐户并接受插件的权限。
完成后,插件将安装并准备好在您下次打开 Google 表格时使用。您可以在 ChartExpo 或域管理员计数中拥有个人帐户。在域管理员帐户中,您可以为您的域下可用的多个用户提供权限。
或者,您可以直接从 Google 表格应用程序下载 ChartExpo。要开始使用,请单击顶部工具栏中的附加组件。

在出现的菜单中,按选项获取附加组件。

在栏中搜索 ChartExpo 并在 ChartExpo 工具出现在结果中时单击它。

按蓝色的安装按钮。同样,您必须接受一些权限,并且您可能必须确认您的 Google 帐户。
- 现在打开您的 Google 表格应用程序。
- 打开工作表并单击“加载项”菜单。
- 您将在下拉菜单中看到“ChartExpo – 最佳数据可视化工具”选项。单击“打开”以开始使用此附加组件。

现在点击“创建新图表”

- 单击屏幕上的“创建新图表”后,您会发现下面的部分将出现 6 个类别。每个类别都有自己独特的可视化集。

Google表格中不同类型的传统比较图表
它们包括条形图、折线图、帕累托图等。
这些不同类型的比较图表非常适合各种数据形式。
例如,条形图显示项目之间的强烈比较。
折线图主要用于描绘趋势。但是,当基于时间搜索 2 个或更多数量的趋势时,可以使用它们。
帕累托图用于解决整体不同部分的问题。他们比较不同位置的度量标准。
任何类型的比较图表的使用都取决于您希望从数据中实现的目的或目标。
比较图表的共同目标包括:
- 将数据项从高到低排序,反之亦然。
- 找出哪些项目具有相关的和理想的价值。
- 直观地比较两个或多个实体以了解它们的差异。
- 识别由两个或多个数量或周期显示的模式。
从比较图表中获得的见解可帮助企业和个人立即采取行动。
即时行动通常会对未来的结果产生积极影响。
常见问题:
最好的比较图表是什么?
不同类型的比较有不同的图表。如果您正在寻找相对比较,最好的图表是条形图、堆叠条形图和分组条形图等。如果您要显示趋势,请使用折线图、多线图、多轴线图等。
用途比较图表的用途是什么?
比较图表根据特定指标有效地显示两个或多个数量之间的差异、相似性和关系。
如何创建比较图表?
使用 ChartExpo,在 Google 表格中创建比较图表是一项简单的任务,只需点击几下即可帮助您创建此图表。
包起来:
数据可视化的重要性怎么强调都不为过。
适用于世界各地的商务人士和营销人员。
它可以降低你的压力水平,给你更多的时间,并让你获得更好的结果。
而对于我们大多数人来说,要分析的数据确实只是为了比较。
在项目、产品、国家、公司、服务等等之间。
在 Google 表格中,我们可以组织数据并将其可视化。
然而,对于我们每天必须处理的复杂而庞大的数据,解决方案是使用可视化工具。
如何在 Google 表格中制作比较图表?对于许多人来说,Google 表格的 ChartExpo 已被证明非常适合视觉效果。
这篇文章向您展示了使用 ChartExpo 为数据绘制出色视觉效果的分步方法。
它还向您展示了如何选择您的可视化类型以及在数据可视化中重要的事情。
这是使数据分析成为您生活中有趣的一部分所需的一切。
现在有什么可以阻止你?
您需要做的就是“破解”!