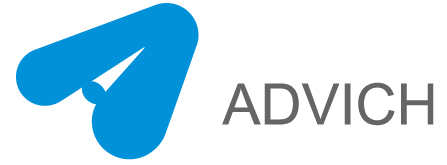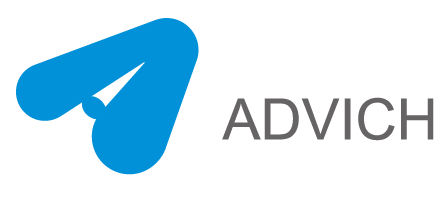比较图表用于直观地比较不同的数据集。在本文中,您将学习如何在 Excel 中制作比较图表以可视化比较。
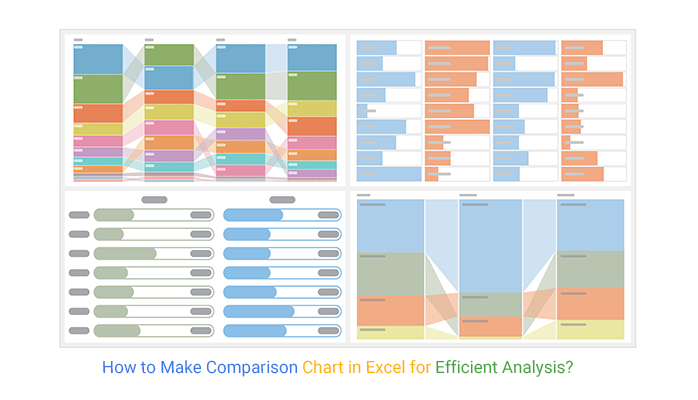
你有没有注意到你的大脑从来没有真正读过单词?
当您阅读报纸、杂志或看到广告牌时,您的大脑会创建一个场景来解释您阅读的内容。
你现在所想的不是文字。你在图片和图形图像中思考。
这种人性是人们感到无聊或困惑的原因。你听说过一句话,一张照片抵得上一千个字。
当图片对您来说很清楚时,您可以分析它所呈现的信息。而不是问图片的全部内容。
数据也是如此。因此,您进行了研究、调查、意见投票或投放了 PPC 广告。你现在到处都有一堆数字和指标,你需要理解它。
您需要向您的客户、老板或只是您的团队展示和解释它,以分析并采取必要的行动。这将帮助您了解如何节省成本、改善结果并在竞争中保持领先地位。
那么如何将这些数据片段转换为能够讲述数据故事的图形图像呢?这就是数据可视化过程的用武之地。
在本博客中,您将学习:
- 什么是比较图表?
- 如何用模板在Excel中制作比较图表?
- 使用 Excel 插件在 Excel 中创建比较图表
- 选择正确的图表类型进行比较
在我们学习如何在 Excel 中创建比较图表之前,我们需要了解比较图表的定义和基础知识。
什么是比较图?
定义:比较图表根据不同的参数衡量两个或多个项目之间的相似性、差异和关系。
例如,“关键字 A”和“关键字 B”之间的简单关系是基于它们的每次点击费用。这种情况下的其他参数将包括每个关键字的点击次数、转化次数等。这提供了项目的并排比较。在这种情况下,哪些是关键字。
比较很快,会让您立即了解更有效的项目以及它与其他项目的区别。然而,所有其他的表现形式都有其比较的根源。这些数据集根据特定的指标一起分析。
要使用或不使用模板在 Excel 中创建比较图表,您需要一个 Excel 插件,即 ChartExpo。让我们了解您为什么需要此加载项。
Excel 加载项创建比较图表以进行高效分析
这些采用软件或嵌入在软件中的功能的形式。他们根据电子表格中已经输入的信息生成视觉效果。
Excel 电子表格具有嵌入式工具,可让您为数据创建可视化。但是,它们的数据可视化能力通常有限,因此难以分析和理解您的营销数据。
对于电子表格中的简单数据集,您可以依赖一般和传统图表(条形图、折线图和饼图)。但是,对于更复杂的数据集和电子表格,需要更先进和更高效的工具来让您的客户以视觉效果取悦您的客户。
例如,ChartExpo for Excel 插件通过 50 多个可视化选项帮助讲述数据的故事。它还提供比较图表模板。
它有 6 个不同的类别,使查找正确图表的过程更容易、更快,而无需编码能力。
在ChartExpo中,创建视觉效果的过程变得更加容易,因为您无需任何编码即可通过点击创建复杂的可视化效果。
您可以找到准确的可视化选项,完美地讲述您的故事并为您提供所需的结果。
如何开始?这很简单,只需要 7 个简单的步骤,您可以在此处查看。
如何用模板在Excel中制作比较图表?
在 ChartExpo 中,您可以使用各种比较图表以最佳方式描述您的数据故事。
ChartExpo 上的比较图表包括:
- 矩阵图
- 比较情绪图表
- 比较条形图
- SM比较表
下一步是知道如何有效地使用和绘制这些比较图表。
现在让我们分别看一下图表类型,看看如何将它们用作数据集的插图。
-
矩阵图
它与常规条形图非常相似。它是一种使用条形图来比较数据类别的可视化类型。
此图表与常规条形图的区别在于,此图表中的条形直接堆叠在一起。
您可以使用它使比较更容易和更清晰。此图表中的条形代表一个整体。然后,此矩阵图可以将整体分解为段和更小的部分。
因此,您可以使用它来比较每个类别中的整体,也可以比较整体的片段。
您应该在需要时使用它:
- 并排显示数据的值和类别,以便于比较。
- 描述从一个时间段到下一个时间段的变化结果。
- 直观地显示先前分析的结果变化。
这是斯图尔特的一个例子;一位营销人员使用了矩阵图。
斯图尔特经营着一家数字营销机构。
他想向他的客户展示正在进行的针对手机商店的广告活动的进度报告。
他决定将数据可视化,而不是让他的客户对电子表格数字感到厌烦。
因此,他没有等待客户破译这些数字在说什么,而是一见钟情。
他是这样做的:
他从客户的 Google Ads 帐户中提取了所有数据,并将它们排列在他的 Excel 电子表格中。
他创建了 4 列,并分别用 KEYWORDS、METRIC、PERIOD 和 VOLUME标记标题。
然后他像我们上面所做的那样在他的 Excel 模板上打开ChartExpo 。
然后他点击了矩阵图。
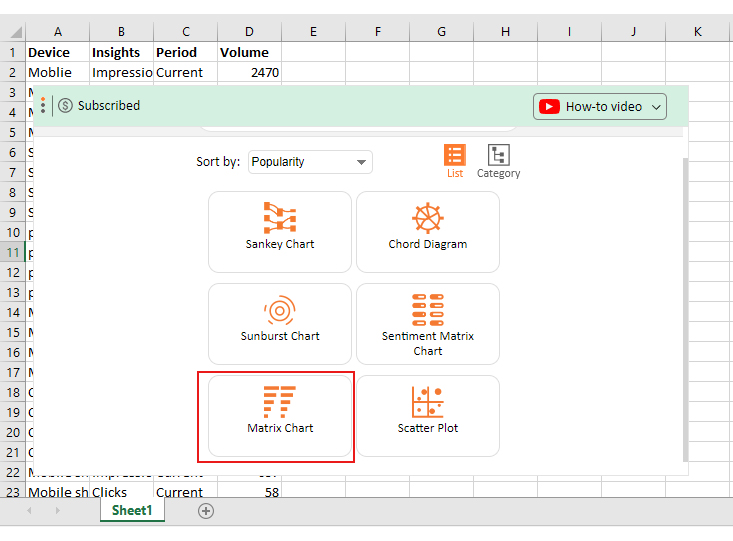
然后,他继续单击列,然后选择整个列(关键字、指标、周期和数量)。
然后他点击“从表格数据创建图表”。
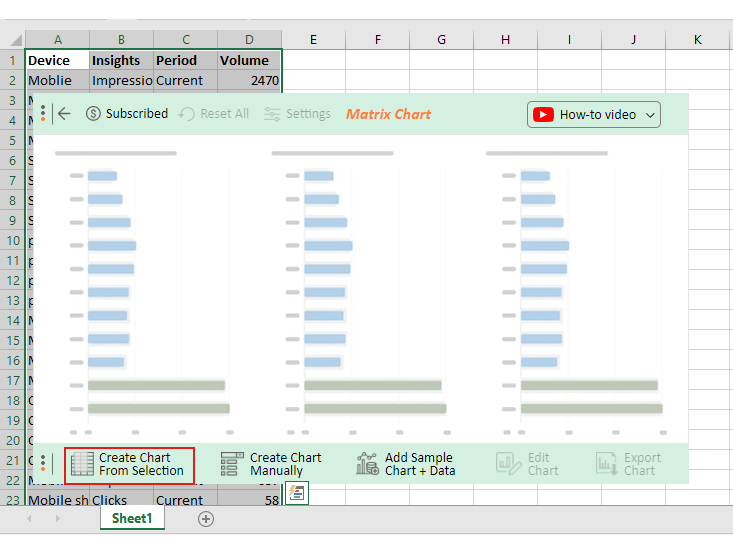
这是他的结果。
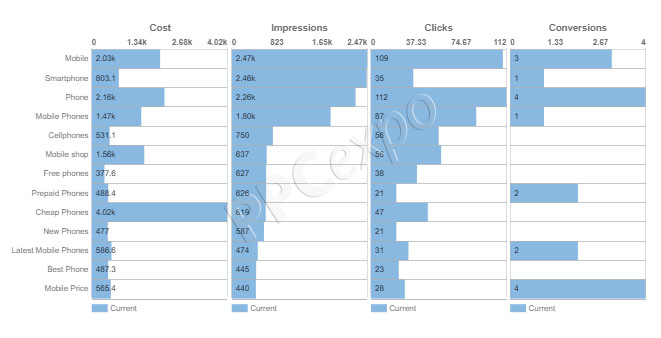
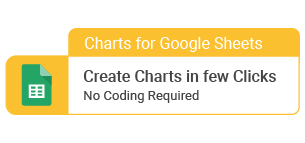
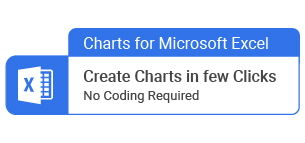
洞察力:这张图表讲述的故事。
您将看到图表具有 x 轴(水平)和 y 轴(垂直)。横轴使用了 4 个指标。(费用、展示次数、点击次数和转化次数)。
纵轴显示关键字类别。蓝色条显示各种关键字在指标中的表现。
所有数据都来自当前的活动,这就是为什么所有的条都是蓝色的。如果有以前的活动,则将使用另一种颜色来描述以前的表现。因此,从图表中,您会观察到关键字“电话”和“移动价格”获得了最高的转化率。
“电话”的点击费用为 2,160 美元。它获得了 112 次点击。然而,“移动价格”只有 28 次点击,价格为 585.4 美元。这意味着移动价格在理想客户、产生的成本和获得的利润方面表现更好。
然后,对于最低转化率,您会观察到诸如“免费电话”和“移动商店”之类的关键字。“免费电话”获得了 38 次点击,价格为 377.6 美元,但没有赚回任何钱。然后“Mobile Shop”获得了 58 次点击,花费了 1560 美元,并且没有赚回任何钱。
故事解释说,后者应该用作否定关键字或暂停。然后,客户可以在已证明可以转换的关键字上花费更多的钱。
-
比较情绪图表
您也可以将其称为情绪比较图表。它比较产品或服务以显示差异。差异可能包括质量、成本、客户满意度等类别。
数据比较以列的形式表示。整列显示产品或服务在特定时间的所有功能。然后将整个列分为子类别以显示它们在整体中的百分比。
可以链接子类别以显示它们随时间的进展。这些子类别用各种颜色标记,以方便视觉升级和易于理解。
让我们看看使用此图表的其他人。
Kierra 接到她朋友的电话,她是一家私立医院的经理。医院刚刚调查了他们组织的不同部门。他们将调查表发给了进入医院的患者和访客。
目的是了解他们的团队、服务的质量,以及他们可能必须在系统中做出的改变。基拉被告知帮助分析数据并将报告返回医院。因此,她收集了数据表格,在 Excel 模板中对数据进行了排序和排列。
她创建了 4 个带有标题的列:年份、指标、情绪和测量。
该调查每年进行一次,为期三年。这些指标包括要评级的不同部分。情绪包括负面和正面评级。然后该度量包含数字中的评级。
然后她打开她的ChartExpo并点击比较情绪图表。
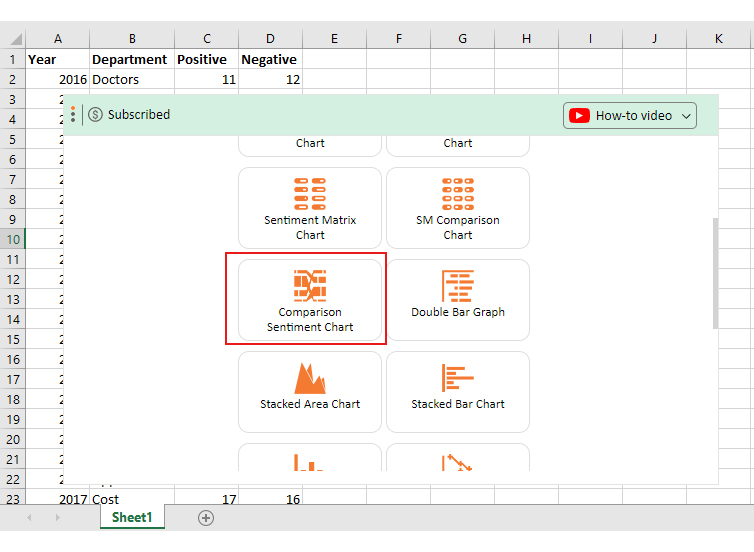
她点击Columns并选择了整列。
然后她单击从表数据创建图表。
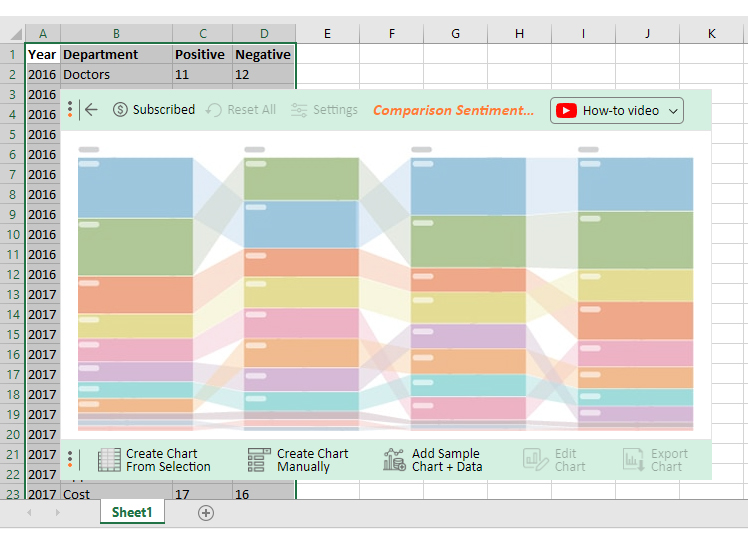
这是她得到的图表:
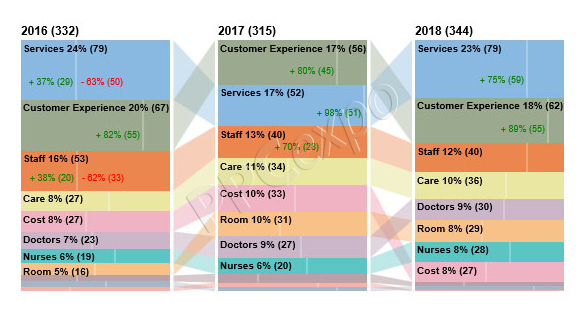
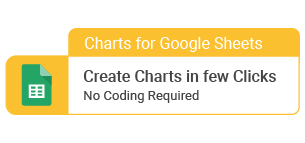
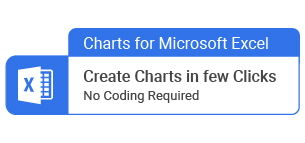
洞察力:这张图表讲述的故事。
你可能已经知道了。数字被过度简化了。
我们的三个最佳部分连续 3 年位居榜首。
客户体验和员工在第二年达到了最高点。
服务在第一年和第三年位居榜首,但在第二年下降。
医院的其他部分也有他们的评级显示在图表上。
有些在其子栏目中反映了负面评价。
现在医院可以采取必要的行动。
-
比较条形图
比较条形图与比较情绪图非常相似。它不显示评级或情绪,而是比较产品、服务或活动以显示实时差异。还绘制了链接以显示产品性能随时间变化的关系。
Amari 的一个例子;一位在线营销人员使用了此图表。
Amari 在网上销售黑色牛仔裤。
为了推广她的产品,她在不同的社交媒体平台上投放广告,并针对不同的地点(美国、英国和印度)。
投放广告后,她收集数据以了解广告对她的业务的帮助程度。
在做了一些研究之后,她知道如何很好地理解她的数据。
她将数据分为 3 个类别,以反映目标位置。
然后她将每个类别分为子类别。
子类别表明她使用的不同社交媒体平台。
在她的 Excel 电子表格中,她用 LOCATION、SM PLATFORM 和 USAGE 标记了 3 个列标题。
然后她打开ChartExpo并单击比较条形图。
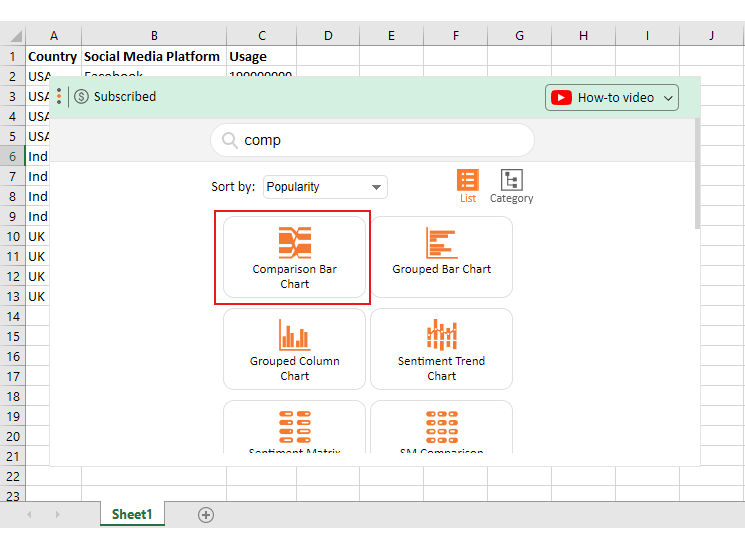
之后,她单击Columns并选择了整个列。
然后,她单击从表数据创建图表。
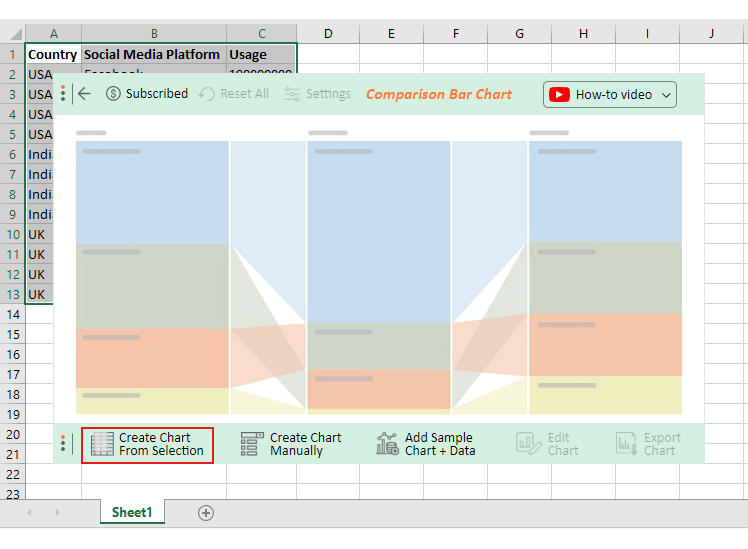
这是她的结果:
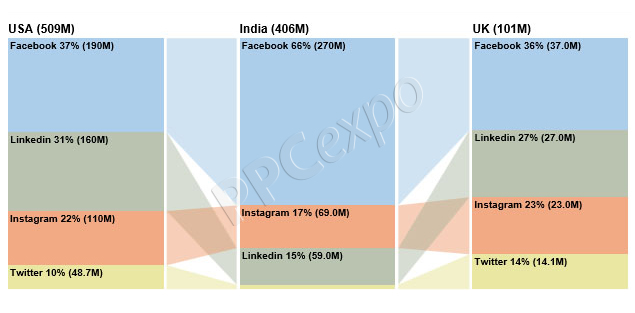
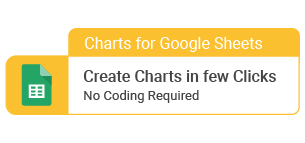
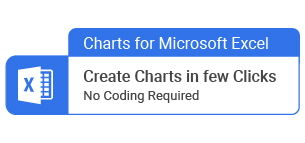
洞察力:这张图表讲述的故事。
Facebook 在所有三个国家/地区都获得了最高的影响力和印象,并且在整体上表现最好。
LinkedIn 在美国和英国排名第二,但在印度表现不佳。
Twitter 排名最低,收益不及其他。
通常会让你感到困惑、让你厌烦和让你沮丧的数字现在变得很容易用 4 个简单的句子来解释。
惊人。
-
SM比较表
该图表包括情绪矩阵图和非情绪矩阵图。
它们在列中显示维度信息,在行中显示详细信息。
洞察力在横截面栏中传达。
SM 图表显示正面和负面情绪。
而非 SM 图表描绘的细节不是情绪。
让我们看一个例子。
肖恩在使用ChartExpo让他的团队和老板赞叹不已的过程中获得了惊人的体验。
现在他需要为团队分析另一个数据集,他没有三思而后行。
这一次,他需要显示之前和正在进行的活动的状态。
因此,他从广告帐户中提取数据并开始工作。
在分别用 KEYWORD、DIMENSIONS、PERIOD 和 MEASURE 标记他的电子表格标题后,他打开了他最喜欢的可视化工具。
然后他点击SM对比图。
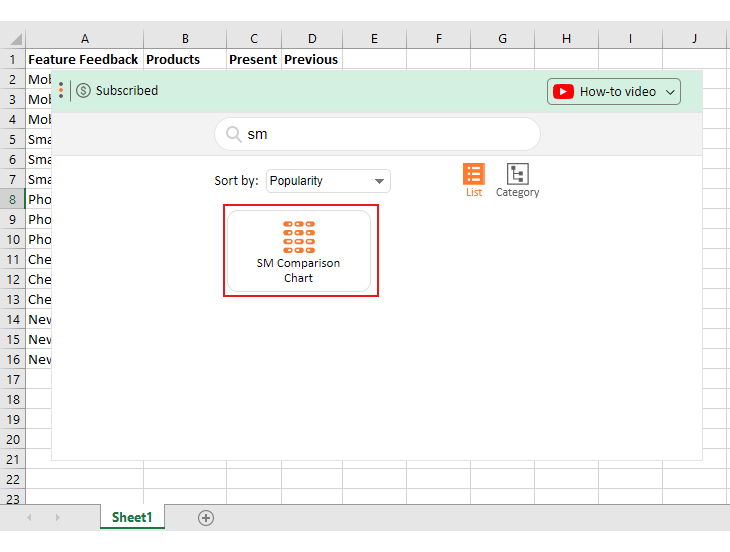
然后,他选择整列并单击魔术按钮。
‘从工作表数据创建图表’。
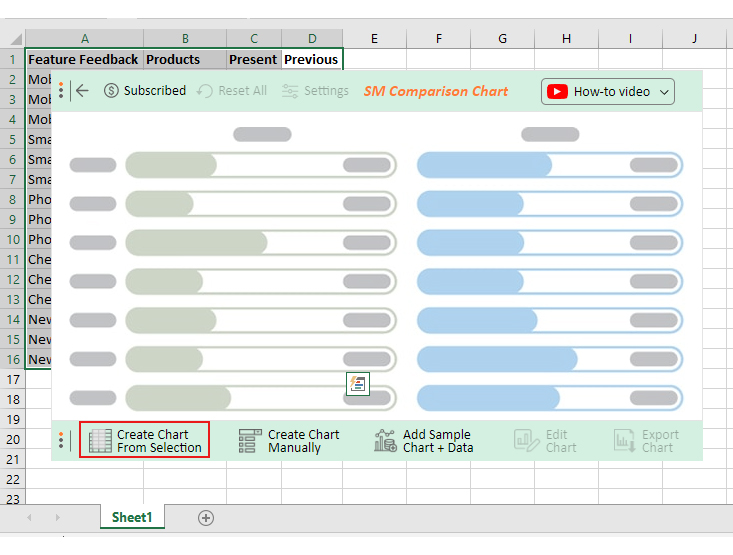
瞧!他得到了他的结果。
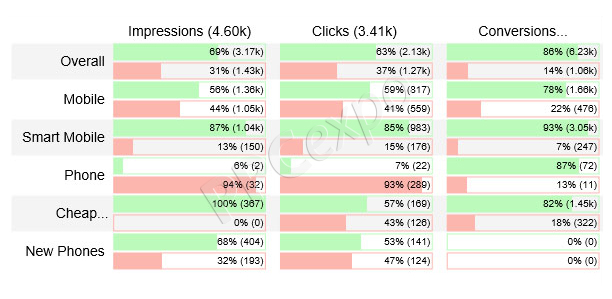
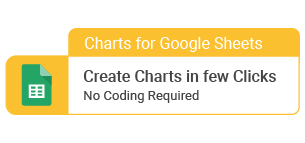
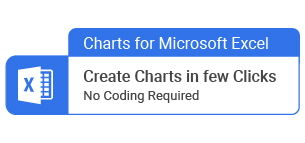
洞察力:这张图表讲述的故事。
绿色条代表当前状态,红色代表以前的状态。
例如,Smart Mobile 等关键字之前产生的结果较低。
但是,在当前的广告系列中,它产生了 1,040 次展示、983 次点击和 305 次转化。
因此,请选择正确发送消息的颜色和属性。
这表明关键字“智能手机”的效果更好。
然而,“新手机”关键字在这两个广告系列中都没有产生任何转化。
推论是应该将其设为否定关键字或暂停。
然后,肖恩的客户可以将钱花在更有利可图的关键字上。
使用 Excel 插件在 Excel 中创建比较图表:
要开始使用 ChartExpo 插件,请按照以下简单步骤操作:
- 打开您的 Excel 应用程序。
- 打开您的工作表,然后单击顶部工具栏中的“插入”。然后您将在下拉菜单中看到“我的应用程序” 。
- 点击“我的应用”。然后单击“查看全部”。
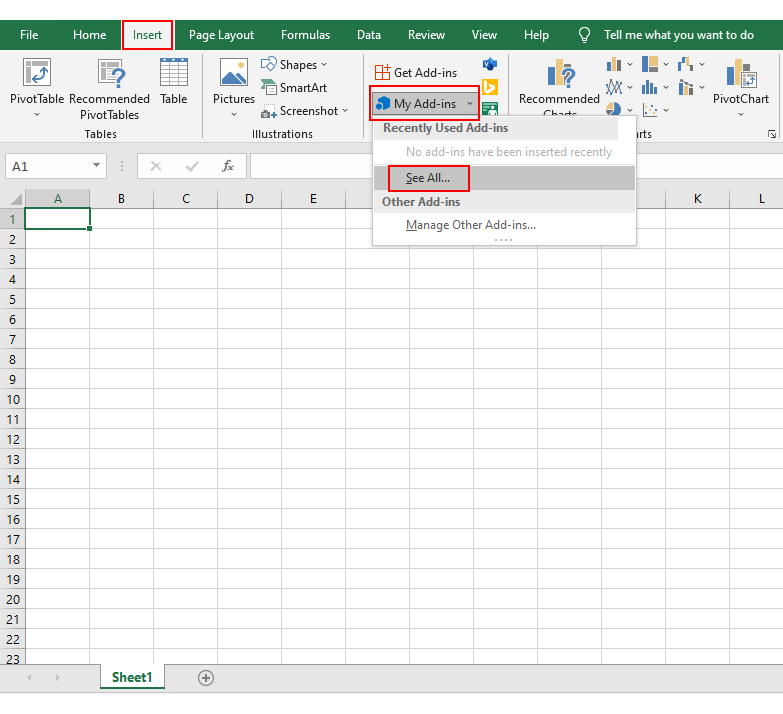
- 如果您已经为 Excel 添加了ChartExpo,您将看到它可用。
- 安装ChartExpo 后,选择插件并单击页面下方的“插入”按钮。
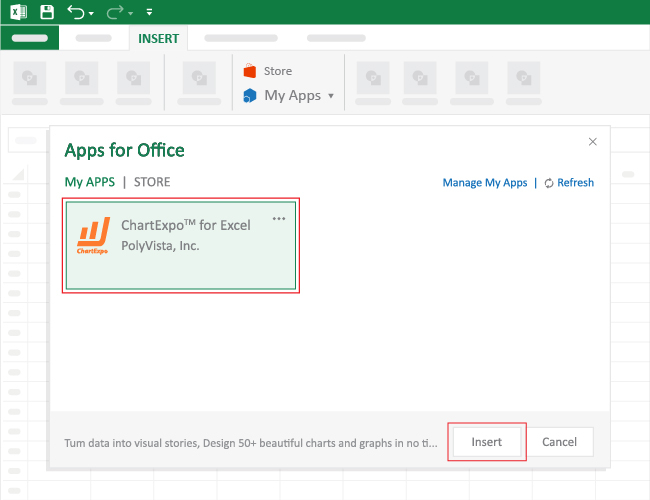
- 将其添加到您的 Excel 环境后,使用您的 Microsoft 帐户登录。如果您没有,您可以免费创建一个。
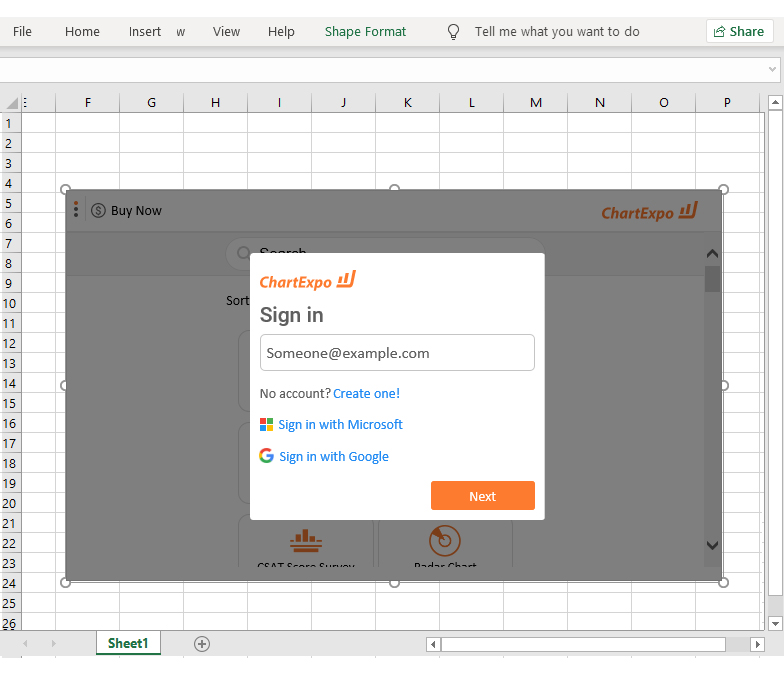
- 加载 ChartExpo 后。默认情况下,您将看到图表的列表视图。
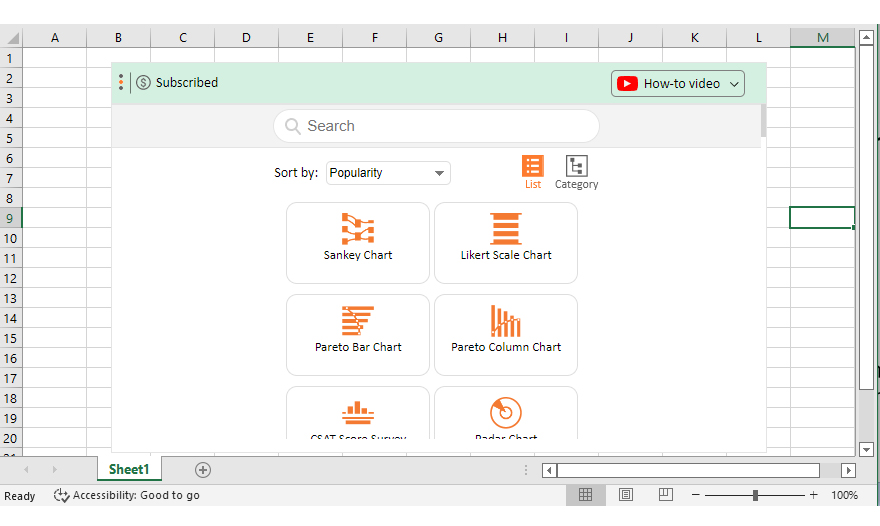
什么是数据可视化?
我们已经讨论过将您的数字转换为易于理解的图片。
转换这些数字并以图形方式表示数据的过程称为数据可视化。
由于我们非常直观的性质和文化,当我们看到图表时,我们可以很容易地发现模式和趋势。
借助图形数据,我们可以立即破译图表传递的信息。
可视化有助于得出推论、结论并提出后续行动。
然而,由于数字营销人员和数据分析师可能会做出微小的误解,并非所有可视化都能获得所需的结果。
良好的视觉效果必须突出有用的信息并消除数据中的任何噪音。
视觉效果和数据必须结合在一起才能创建和传达正确的信息。
它不能太简单和无聊来引起注意。
也不能太大声以至于没有抓住重点。
数据视觉对象的类型包括图表、图形、地图、表格和信息图表。
在估算数据值后,它们主要用于 Microsoft Excel 和 Google 表格模板。
现在您已经准备好开始创建令人惊叹的数据视觉效果,让我们深入研究选择完美的图表。
选择正确的图表类型
作为想要为您拥有的数据创建完美图表的人,您需要知道哪种类型的表示适合您。
您可以将不同的演示文稿类型用于您的数据。
- 比较
- 作品
- 分配
- 关系
- 条形图通常适用于比较图表。
- 折线图可以更好地用于描述趋势,但它们也可以用于比较实体。
- 地图和散点图适用于分布图。
- 应该使用饼图来显示组合。
- 表格可以很好地显示关系。
常见问题解答:
你应该避免什么图表类别?
您应该使用某些图表类别,这些类别有时不能让您对数据有很好的了解,或者使您的可视化效果不那么具有表现力。
有哪5种图表类型?
图表类型:
1. 条形图/图表。
2.饼图。
3. 折线图或图表。
4. 面积图。
5. 点图或绘图。
6. 散点图。
如何选择正确的图表?
如果您看到 ChartExpo 库,您会根据您的要求找到精彩的可视化。您可以拥有比较图表、趋势图表、情绪图表、用于显示营销数据或调查结果的专用图表。由您决定哪个图表最适合您的观众理解您应该这样做。
哪种图表类型最适合显示趋势?
折线图(也称为趋势线)最适合说明数据的趋势和波动性。要绘制折线图,请绘制数据点并将它们用线连接起来。在 ChartExpo 库中,您可以找到最适合显示趋势的折线图、多轴折线图、多系列折线图、点图、情绪趋势图和更多可视化。
最好的比较图表是什么?
如果必须显示数据集值之间的关系,请使用折线图。如果您想对值进行精确比较,请使用条形图。如果要单独比较多个指标,请使用矩阵图。
比较两组数据的最佳图表是什么?
如果您想比较两组数据,条形图是最好的选择。但是,如果您想显示趋势,请使用折线图。如果您想显示关系和分布,请使用散点图。
您如何呈现比较数据?
为了比较独立值,请使用条形图。如果多个值使用堆叠条形图,则用于比较组合。为了将独立值与明确的异常值进行比较,请使用散点图。
哪种类型的图表最适合在 Excel 中比较不同类别的数据?
当您拥有不超过三个类别的数据时,使用饼图,但如果您拥有超过三个类别的数据,则条形图是此类可视化的理想选择。
包起来:
试图以原始形式或电子表格格式理解数据会让您感到沮丧。
解决方案是始终可视化您的数据。
数据可视化有助于完美解释收集到的数据中包含的信息。
此外,您的数据可视化过程与您使用的工具一样简单。
虽然 Excel 界面具有一些图表绘制功能,但这仅适用于简单的数据集。
因此,应该使用其他数据可视化工具来加速数据分析和表示。
数据可视化的最佳工具是ChartExpo for Excel Template。
您可以轻松地将其添加到您的 Excel 界面,选择合适的图表,并使用本文中的信息高效绘制图表。
我们所有的ChartExpo用户现在都知道该怎么做了。