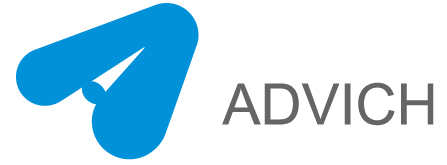李克特量表图表是一个均匀的量表,受访者可以从中选择同意或不同意的程度。它可用于衡量产品或服务分析消费者是否满意或对特定产品或服务有问题。拥有调查数据,然后在李克特量表上正确映射是一项繁琐的工作。但在本分步指南中,我们将向您展示如何使用 Google 表格中的 ChartExpo 库来呈现李克特量表数据。
ChartExpo 支持的李克特量表类型
ChartExpo 中的李克特量表提供了多种量表。您可以选择从 2 到 10 的比例。让我们看看如何使用 Google 表格中的 ChartExpo 库来创建它。
表中的内容
- 如何为李克特量表进行数据形成?
- 如何创建 3 尺度李克特量表?
- 如何创建 5-Scales Likert Scale Chart?
- 如何创建 7-Scales Likert Scale Chart?
- 如何创建 10-Scales Likert Scale Chart?
- 如何理解和改变李克特量表的属性?
- 重置所有按钮如何工作?
- 如何更改每个条形的颜色?
如何进行李克特图表的数据形成?
首先,您需要使您的调查数据如下表所示。
李克特量表的表格数据应包括问题、量表和回答。
问题是您在调查中提出的那些短语。
量表范围从一种极端的积极态度到消极态度。
响应是回答个人范围调查的人数。
例如,您问“您如何评价我们的产品?” 这是你的问题,你使用了 2 Likert Scale。1 代表(不满意)和 2 代表(满意)。这 1 和 2 是你的秤。假设 34 人回答 1(不满意),45 人回答 2(满意)。所以你得到了 1 的 34 个响应和 2 的 45 个响应。
这就是您创建数据的方式。
| 问题 | 规模 | 回应 |
| 您如何评价我们的产品? | 1 | 34 |
| 您如何评价我们的产品? | 2 | 45 |
案例分析
你有清洁服务的调查数据。您需要这些信息来更好地优化服务以满足客户的需求。调查中包含的问题是:
- 您如何评价我们清洁人员的行为?
- 您如何评价我们的清洁服务?
- 您推荐我们的清洁服务吗?
在本指南中,我们将讨论 3、5、7、10 比例尺来创建图表。让我们开始。
如果您还没有安装 ChartExpo Google Sheets Add-on,您可以从这里安装它。
让我们在 Google 表格中绘制 3 个尺度的“李克特尺度图表”
以下是在 Google 表格中创建李克特量表时需要了解的一些细节。
尺度理解
对于每个响应,都提供了特定的量表。这将需要绘制可视化。让我们来了解“3 量表李克特量表”中的量表。
1 = 不同意
2 = 中性
3 = 同意
为 3 尺度李克特量表图准备数据
您的数据应按如下所示准备。
| 问题 | 规模 | 回应 |
| 您如何评价我们清洁人员的行为? | 1 | 324 |
| 您如何评价我们清洁人员的行为? | 2 | 176 |
| 您如何评价我们清洁人员的行为? | 3 | 230 |
| 您如何评价我们的清洁服务? | 1 | 138 |
| 您如何评价我们的清洁服务? | 2 | 186 |
| 您如何评价我们的清洁服务? | 3 | 176 |
| 你会在你的圈子里推荐我们的服务吗? | 1 | 0 |
| 你会在你的圈子里推荐我们的服务吗? | 2 | 138 |
| 你会在你的圈子里推荐我们的服务吗? | 3 | 186 |
完成 ChartExpo Google Sheets Add-on 安装后。只需从上表中复制数据并粘贴到 Google 表格中,然后转到附加组件或扩展程序菜单,找到“ChartExpo – 最佳数据可视化工具”,然后单击“打开”。
现在单击创建新图表按钮。
您将在“专业调查图表”类别下找到李克特量表。
单击李克特量表图表后,您将找到一些应填写的属性以绘制此图表。
通过 5 个简单的步骤创建李克特量表
第 1 步:选择相关的工作表名称。
第 2 步:选择问题列。
第三步:选择比例列。
第 4 步:选择响应列。
Step5:填写完这些属性后,您可以单击“创建图表”按钮。
注意:当您单击创建图表按钮时,默认情况下图表将按 5 个比例绘制。您必须更改一些图表属性才能获得 3 个比例的李克特比例图表。
窗口中显示的默认可视化不基于 3 个比例,要根据 3 个比例进行制作,您需要转到图表设置,如下所示。
寻找比例类型。
在比例类型中,您可以选择比例。
在我们的例子中,我们将选择 3 比例选项。
选择比例后 3. 单击应用。
您的 3 比例图表已准备就绪!
让我们讨论一些关于李克特量表的事情。
问题部分将包含您在问题中使用的短语。
酒吧分为不同的部分,每个部分都有自己的内部标签。
统计数据是您问题的总体规模或评分,它是自动计算的。
在栏中,您可以看到使用了三种不同的颜色,因此查看者可以轻松区分响应。如果您查看此映射,您会注意到
比例 1(不满意)映射在红色条上
比例 2(中性)映射到灰色
Scale 3 (Satisfy) 映射为绿色。
每个条的宽度是根据响应值计算的。
您需要了解的几个属性可以帮助您改变此图表的美感。这些属性将在本指南后面详细说明。单击此处直接转到属性部分。
让我们在 Google 表格中绘制 5 级李克特量表图
尺度理解
对于每个响应,都提供了特定的量表。这将需要绘制可视化。让我们了解 5 级李克特量表图表中的缩放比例。
1 = 非常不同意
2 = 不同意
3 = 中性
4 = 同意
5 = 非常同意
为 5 级李克特量表图准备数据
假设您有相同问题的 5 尺度调查数据。
| 问题 | 规模 | 回应 |
| 您如何评价我们清洁人员的行为? | 1 | 35 |
| 您如何评价我们清洁人员的行为? | 2 | 219 |
| 您如何评价我们清洁人员的行为? | 3 | 146 |
| 您如何评价我们清洁人员的行为? | 4 | 45 |
| 您如何评价我们清洁人员的行为? | 5 | 193 |
| 您如何评价我们的清洁服务? | 1 | 180 |
| 您如何评价我们的清洁服务? | 2 | 204 |
| 您如何评价我们的清洁服务? | 3 | 129 |
| 您如何评价我们的清洁服务? | 4 | 193 |
| 您如何评价我们的清洁服务? | 5 | 134 |
| 你会在你的圈子里推荐我们的服务吗? | 1 | 274 |
| 你会在你的圈子里推荐我们的服务吗? | 2 | 5 |
| 你会在你的圈子里推荐我们的服务吗? | 3 | 105 |
| 你会在你的圈子里推荐我们的服务吗? | 4 | 3 |
| 你会在你的圈子里推荐我们的服务吗? | 5 | 253 |
您可以在专业调查图表类别下选择李克特量表。
通过 5 个简单的步骤创建李克特量表
第 1 步:选择相关的工作表名称。
第 2 步:选择问题列。
第三步:选择比例列。
第 4 步:选择响应列。
Step5:一旦选择了所有内容。单击创建图表。
这次您无需更改任何属性即可将此图表转换为 5 刻度。因为默认情况下,ChartExpo 显示带有 5-Scales 的 Likert Scale Chart。
单击此处直接转到属性部分。
让我们在 Google 表格中绘制 7 级李克特量表图
尺度理解
对于每个响应,都提供了特定的量表。这将需要绘制可视化。让我们了解 7 尺度李克特量表图表中的缩放比例。
1 = 非常不同意
2 = 不同意
3 = 部分不同意
4 = 中性
5 = 部分同意
6 = 同意
7 = 非常同意
为 7 尺度李克特量表图准备数据
让我们为 7 尺度制作李克特量表。为此,我们将使用旧示例,但会在其中添加更多比例。
| 问题 | 规模 | 回应 |
| 您如何评价我们清洁人员的行为? | 1 | 247 |
| 您如何评价我们清洁人员的行为? | 2 | 216 |
| 您如何评价我们清洁人员的行为? | 3 | 23 |
| 您如何评价我们清洁人员的行为? | 4 | 149 |
| 您如何评价我们清洁人员的行为? | 5 | 196 |
| 您如何评价我们清洁人员的行为? | 6 | 124 |
| 您如何评价我们清洁人员的行为? | 7 | 80 |
| 您如何评价我们的清洁服务? | 1 | 291 |
| 您如何评价我们的清洁服务? | 2 | 252 |
| 您如何评价我们的清洁服务? | 3 | 203 |
| 您如何评价我们的清洁服务? | 4 | 179 |
| 您如何评价我们的清洁服务? | 5 | 97 |
| 您如何评价我们的清洁服务? | 6 | 292 |
| 您如何评价我们的清洁服务? | 7 | 142 |
| 你会在你的圈子里推荐我们的服务吗? | 1 | 205 |
| 你会在你的圈子里推荐我们的服务吗? | 2 | 100 |
| 你会在你的圈子里推荐我们的服务吗? | 3 | 200 |
| 你会在你的圈子里推荐我们的服务吗? | 4 | 238 |
| 你会在你的圈子里推荐我们的服务吗? | 5 | 258 |
| 你会在你的圈子里推荐我们的服务吗? | 6 | 75 |
| 你会在你的圈子里推荐我们的服务吗? | 7 | 130 |
在专业调查图表类别下选择李克特量表。
通过 5 个简单的步骤创建李克特量表
第 1 步:选择相关的工作表名称。
第 2 步:选择问题列。
第三步:选择比例列。
第 4 步:选择响应列。
第五步:选择所有列后点击创建图表。
默认情况下,图表将按 5 个比例绘制。您可以通过单击图表设置更改为 7 个比例。从 Scale Type 属性设置 scale on 7。单击 Apply。
应用设置后,图表将转换为 7 尺度李克特量表图表。
单击此处直接转到属性部分。
让我们在 Google 表格中绘制 10 级李克特量表图
尺度理解
对于每个响应,都提供了特定的量表。图表将需要它来绘制可视化。让我们了解 10 级李克特量表图表中的缩放比例。
1 = 非常不同意
2 = 中度不同意
3 = 有点不同意
4 = 轻微不同意
5 = 部分不同意
6 = 部分同意
7 = 轻度同意
8 = 有点同意
9 = 比较同意
10 = 非常同意
为 10 级李克特量表准备数据
下表是为 ChartExpo 绘制的 10 级李克特量表准备数据。
| 问题 | 规模 | 回应 |
| 您如何评价我们清洁人员的行为? | 1 | 229 |
| 您如何评价我们清洁人员的行为? | 2 | 76 |
| 您如何评价我们清洁人员的行为? | 3 | 110 |
| 您如何评价我们清洁人员的行为? | 4 | 50 |
| 您如何评价我们清洁人员的行为? | 5 | 150 |
| 您如何评价我们清洁人员的行为? | 6 | 167 |
| 您如何评价我们清洁人员的行为? | 7 | 224 |
| 您如何评价我们清洁人员的行为? | 8 | 170 |
| 您如何评价我们清洁人员的行为? | 9 | 10 |
| 您如何评价我们清洁人员的行为? | 10 | 147 |
| 您如何评价我们的清洁服务? | 1 | 71 |
| 您如何评价我们的清洁服务? | 2 | 73 |
| 您如何评价我们的清洁服务? | 3 | 85 |
| 您如何评价我们的清洁服务? | 4 | 238 |
| 您如何评价我们的清洁服务? | 5 | 91 |
| 您如何评价我们的清洁服务? | 6 | 152 |
| 您如何评价我们的清洁服务? | 7 | 51 |
| 您如何评价我们的清洁服务? | 8 | 18 |
| 您如何评价我们的清洁服务? | 9 | 20 |
| 您如何评价我们的清洁服务? | 10 | 148 |
| 你会在你的圈子里推荐我们的服务吗? | 1 | 233 |
| 你会在你的圈子里推荐我们的服务吗? | 2 | 46 |
| 你会在你的圈子里推荐我们的服务吗? | 3 | 144 |
| 你会在你的圈子里推荐我们的服务吗? | 4 | 246 |
| 你会在你的圈子里推荐我们的服务吗? | 5 | 129 |
| 你会在你的圈子里推荐我们的服务吗? | 6 | 126 |
| 你会在你的圈子里推荐我们的服务吗? | 7 | 234 |
| 你会在你的圈子里推荐我们的服务吗? | 8 | 228 |
| 你会在你的圈子里推荐我们的服务吗? | 9 | 182 |
| 你会在你的圈子里推荐我们的服务吗? | 10 | 190 |
选择此类别下的专业调查图表,您将找到李克特量表图表。
通过 5 个简单的步骤创建李克特量表
第 1 步:选择相关的工作表名称。
第 2 步:选择问题列。
第三步:选择比例列。
第 4 步:选择响应列。
Step5:完成先决条件后,单击“创建图表”。
此可视化是 5 级李克特量表图表。从图表设置以 10 比例更改此可视化。转到 Scale Type 属性并从 Scale 中选择 10。
这是您的可视化。
了解李克特量表图的不同属性
1-如何在图表上添加标题、页脚和左标签?
点击编辑图表。
单击图表标题铅笔图标。
单击文本。
在这里,您可以根据需要添加文本。您可以在 2 行中显示标题文本。
然后是“显示”按钮,它可以启用和禁用在图表上显示标题。
您可以从字体样式更改标题的字体样式。在这里,您可以根据需要在标题上应用字体样式。
在这里,我们将字体大小更改为 20。如果您完成了字体样式的更改,请单击应用。
我们的标题已添加,您可以在图表的顶部中心找到它。
您可以通过转到底部的铅笔图标来添加页脚。
通过这个新的属性窗口,您可以添加页脚。
在这里,我们只是添加随机页脚李克特比例图。
您还可以通过单击突出显示的铅笔图标来添加左侧标签。
在这里您可以根据您的要求添加左标签。
再次让我们添加随机左标签。
2-如何更改图表的属性?
单击整体栏左侧的铅笔图标。
这个新窗口中的第一个属性是 Bar。
从“条形图”部分,您可以选择最小、最大高度、间隙 b/w 条形图和间隙 b/w 轴。
然后是“条形颜色”部分,您可以从这里单独更改条形颜色。稍后将详细解释本节。单击此处转到条形颜色属性部分。
使用“内部标签”属性,您可以显示或隐藏内部标签。
让我们探索一下 Inner Label 的字体。在本节中,您可以更改字体样式。让我们加粗内部标签并更改其颜色。
接下来,让我们看看“问题”部分:
- 您可以显示或隐藏问题(条形标签)。
- 您可以通过显示问题编号为问题添加编号。
- Total Responses 可以通过 Show total 属性显示或隐藏。
- Box 可以通过 Show box 属性显示或隐藏。
- 您可以调整问题标签的背景颜色。
在其下方,您将找到“问题字体样式”部分。在此属性部分,您可以更改问题的字体样式。对于这种情况,让我们将问题字体大小调整为 18。
当您单击统计信息时。您可以使用启用禁用按钮显示或隐藏统计信息。您还可以选择统计信息的背景颜色。
现在,让我们看看 Stats Font Style 属性。在此我们将 Stats 设为斜体。
完成所有更改后,单击全部应用。
应用后,您将看到所有更改。标签的颜色、字体大小等您更改的所有内容都已在下表中更新。
3-如何更改条的基色?
单击图表设置。
转到比例类型。您将找到用于更改条形基本颜色的属性。
如果你向下滚动一点。您将看到负基色、中性默认颜色和正基色选项。
让我们将 Negative Base Color 的颜色更改为蓝色,Neutral Default Color 更改为黑色,Positive Base Color 更改为黄色。
选择所需的颜色后,单击应用。
如果您想单独更改条形颜色,请单击此处到该部分。
4-如何更改刻度颜色?
如前所述,轴的颜色不是这样的。在这里,我们将解释如何更改它们。
您可以通过单击刻度上的铅笔图标来更改刻度的颜色。
单击轴标签字体样式。
让我们首先将 Detractor Color 的颜色更改为蓝色,Neutral Color 更改为黑色,Promoter Color 更改为黄色。选择所有颜色后,单击应用按钮以保存更改。
我们的可视化应该是这样的。
不要忘记使用应用属性保存图表,单击“保存按钮”以保存图表设置。
这是我们更改属性的最终可视化。
将图表添加到工作表和导出如何工作?
如果单击“将图表添加到工作表按钮”,此可视化将显示在您的数据可用的谷歌工作表主页上。
另一个按钮是“导出”,如果您单击“导出”按钮,它会询问您是否需要 jpg 或 png 格式的可视化。
选择任何选项后,它将自动下载到您的计算机上。
如何更改图表的宽度和高度?
您可以更改图表滑动突出显示点的宽度。
如果您向右滑动突出显示的宽度或高度点将增加图表的宽度或高度。最大宽度可达 1200 像素,最小宽度可达 100。最大高度可达 750 像素,最小高度可达 333。
“全部重置”按钮如何工作?
如果您单击重置所有按钮,所有设置都会消失,可视化将转到具有默认属性设置的 5-Scale Likert Scale Chart。
将出现一个新窗口,单击是。
注意:全部重置后,您的图表将默认转到具有默认属性设置的 5 Scale Likert Scale Chart。您应该谨慎使用此功能。
如何更改栏的每个部分的颜色?
点击编辑图表。
单击整体栏左侧的铅笔图标。
转到条形颜色。
当您探索它时,您会发现每个评级的颜色属性。
更改颜色后单击全部应用。您会发现图表的美感发生了快速变化。
单击“保存按钮”,以便相应地保留您所做的所有更改。
保存后,您可以在任何地方使用李克特量表。您也可以为您的数据创建自己的李克特量表。
如果您仍有任何问题,可以随时通过 support@chartexpo.com 联系我们以获得更好的帮助。