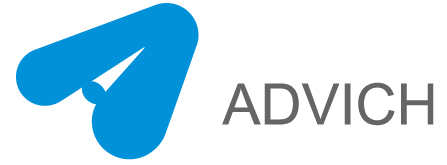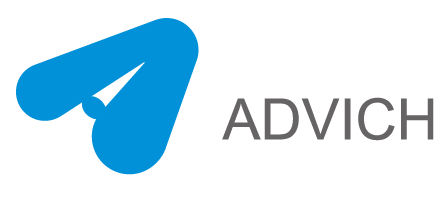我们的大脑可以很容易地解释连接和模式。此外,我们可以很容易地区分直线的斜率。
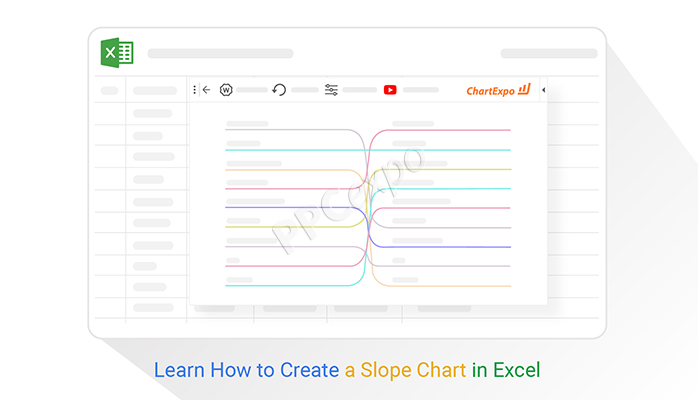
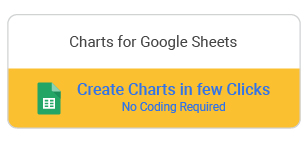
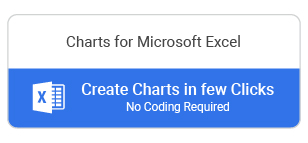
正是出于这个原因,经验丰富的数据可视化专家在他们的数据故事中使用了斜率图。这些图表易于阅读和理解。此外,如果您想将高级见解快速传达给非技术受众,这使它们成为理想选择。
创建斜率图不一定是一项复杂且耗时的工作。在本博客中,您将学习如何在 Excel 中创建斜率图。您还将了解如何使用这些图表来创建引人入胜的数据故事。
我们为您收集的耸人听闻的策略和技巧已经过测试和验证。我们使用这些技巧为我们的客户、会议和演示文稿创建数据故事。
我们相信您将从博客中获得巨大的价值。
表中的内容:
- 什么是斜率图?
- Excel 中斜率图的组成部分
- 为什么斜率图对您很重要?
- 用于创建斜率图的最佳可视化工具是什么?
- 如何在 Excel 中创建斜率图:快速简单的步骤
- 如何在 Excel 中安装 ChartExpo 以免费访问斜率图模板
- 在 Excel 中将数据转换为斜率图
- 如何在 Excel 中读取斜率图
- 何时使用斜率图
- 斜率图最佳实践
视频教程:
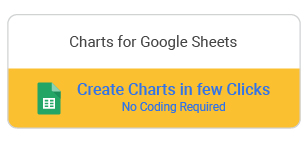
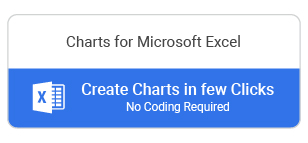
什么是斜率图?
定义:斜率图是简单的图表,可以快速直接地显示过渡、随时间的变化、绝对值,甚至排名。此外,它们也被称为斜率图。
您可以使用此图表显示数据中变量的前后故事。
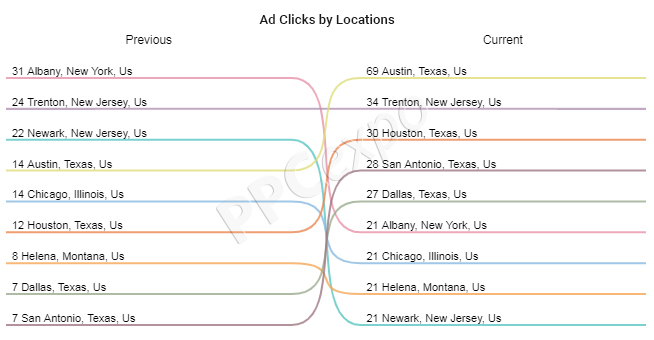
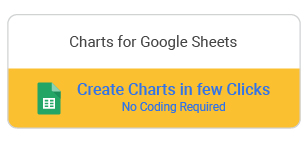
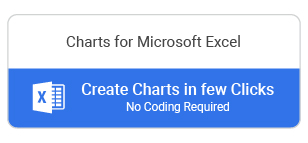
当您有两个时间段或比较点并希望显示两个数据点之间的各种类别的相对增加和减少时,斜率图可能很有用。
解释斜率图的价值和用例的最好方法是通过一个具体的例子。
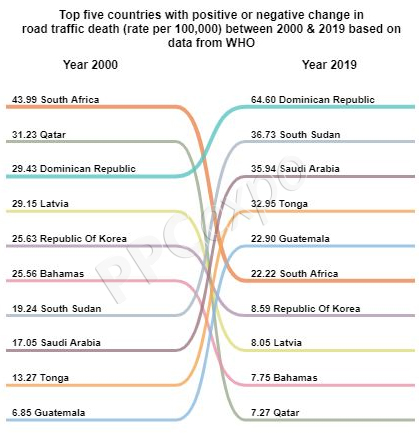
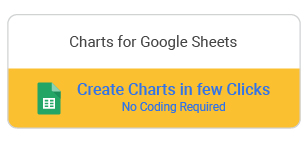
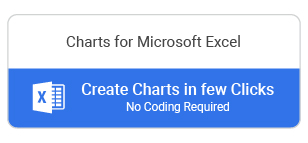
想象一下,您打算传达 2019 年道路事故报告中的数据。为了显示 2000 年到 2019 年道路事故的相对变化,坡度可能类似于上图所示。
这个图表包含了很多信息。除了绝对值(点)之外,连接它们的线可以让您直观地看到变化率的增加或减少(通过斜率或方向)。
注意:创建斜率图需要极大的耐心,因为您在大多数可视化工具中都找不到现成的模板。
斜率图是否适用于您的数据故事取决于数据的性质。例如,如果多条线重叠,您的图表将失去效力。这是由于杂乱。
但是,您可以通过突出显示随时间增加或减少的单个行类别,在一定程度上克服上述挑战。
Edward Tufte 在他的著作《定量信息的视觉显示》中首次使用斜率图来描述 1970 年至 1979 年间国家的等级制度。
Excel 中斜率图的组成部分
斜率图具有与其他图形(例如折线图)相同的功能。让我们快速浏览一下这些功能。
-
数据
数据是为您的故事制作此图表的最重要部分。从本质上讲,在决定使用此图表进行可视化之前,您需要大量数据。
-
阴谋
您需要一个易于使用的工具来为您的数据故事绘制此图表。有大量的数据可视化工具,例如 Excel。
-
标签
请记住,我们自然而然地从左边开始阅读。此外,标记轴(在左侧)以引导您的听众了解您的见解的含义和背景是有意义的。
-
传奇
图例可能是使用的颜色,或者是图表的一个侧面部分,它给出了每个系列的简短文本描述。使用图例帮助您的听众理解图表数据。
-
标题
标题是您想与观众交流的大创意。迫使观众注意并采取建议行动的标题应该传达出什么是利害攸关的。
例如,“我们的销售额在过去 7 年中下降了 65%。按照这个速度,我们在接下来的 2 个财政年度将无法开展业务。
这给我们带来了这些图表的好处。
为什么斜率图对您很重要?
这是最容易阅读和解释的图表之一。从本质上讲,您的受众不会很难理解关键见解。此外,如果您使用正确的可视化工具,绘制斜率图非常容易。
使用斜率图,您无需进行太多自定义即可突出显示关键见解。同样,这取决于您用于练习的工具。
变化就在我们身边。业务变化至关重要,因为它可以推动利润或导致金钱损失。因此,您需要数据故事中的最佳图表来帮助说服管理层。可视化数据随时间变化的最佳图表是斜率图。
使用此图表,它可以帮助您轻松预测尚未收集的数据的结果。
那么如何使用这种可视化来讲述故事呢?
用于创建斜率图的最佳可视化工具是什么?
让我们谈谈 Excel,因为它是我们大多数人从小就知道的工具。这个工具已经存在了几十年。此外,它的用户界面即使对非技术用户也非常友好。可以肯定地说,Excel 是大量使用数据的人的朋友。我们的意思是,如果您想快速且经济地可视化数据,它是首选工具。
那么如何在 Excel 中创建斜率图呢?
如何在 Excel 中创建斜率图:快速简单的步骤
让我们使用 Excel 电子表格中的斜率图可视化下面的数据。
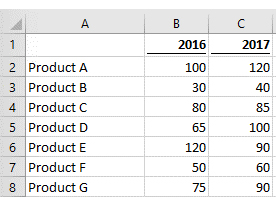
让我们在不浪费时间的情况下深入研究我们的 Excel。
-
- 通过突出显示单元格 A1-C8 中的数据来创建图表。从菜单中单击 Insert -> Charts -> Line Chart(或 Line Chart with Markers,如果需要标记)
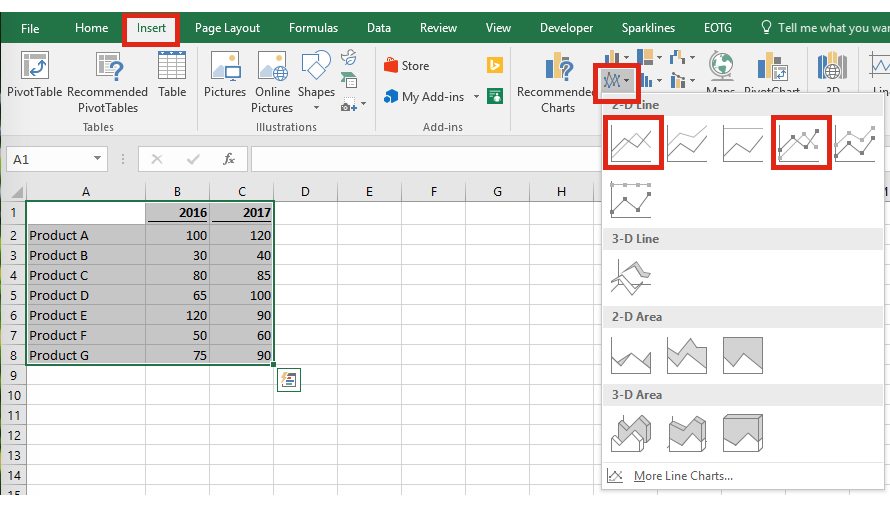
-
- 使用标记来指示行尾的位置,但任何一个选项都可以接受。请参见下面的图表。
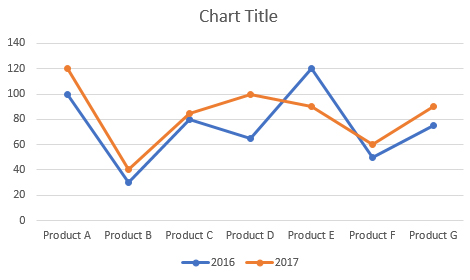
-
- 接下来,右键单击图表区域,然后单击 选择数据,如下图所示。
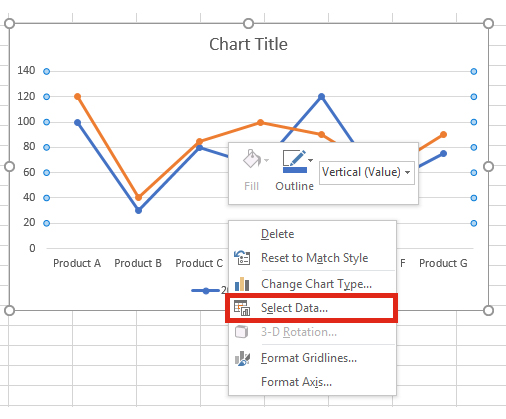
- 在“选择数据源”窗口中,左侧和右侧有两个主要框。
- 切换这些框,如下所示。
- 单击 切换行/列按钮,然后单击 确定。
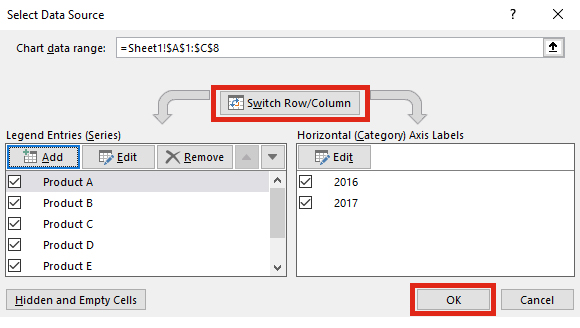
现在我们开始有所进展。
注意:我们甚至还没有格式化这张图表,它已经开始告诉我们一些关于产品 D(黄线)和产品 E(浅蓝线)的关键故事。
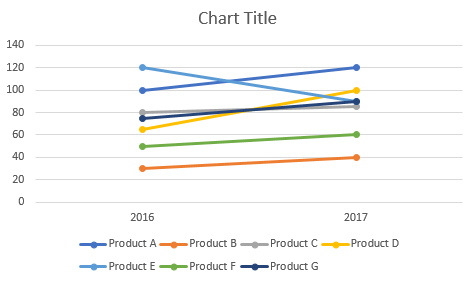
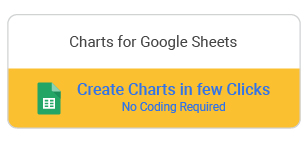
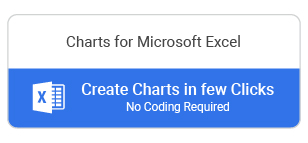
如果你给它正确的格式,在 Excel 中创建斜率图非常耗时。
那么,加载斜率图预先存在的模板的最佳工具是什么?
继续阅读,因为您不想错过接下来的精彩部分。
那么解决方案是什么?
解决方案是不要放弃您心爱的 Excel。不,我们并不是在提倡您废除您可能从小就知道的电子表格工具。
您只需要使用第三方插件对其进行增强,使其成为数据可视化的可靠合作伙伴。
Microsoft 非常清楚,要满足您可能拥有的所有数据可视化需求是不可能的。这就是为什么他们想出了一个应用商店,您可以在其中访问第三方插件以轻松完成各种专业的可视化任务。
好吧,有一个可靠且非常易于使用的插件,称为 ChartExpo。它配备了斜率图模板和其他 80 多个图表。
什么是 ChartExpo?
ChartExpo 是一个云托管插件,可将您的 Excel 电子表格应用程序转换为响应速度快的数据可视化工具。
等待!那不是全部。
这款价格实惠的数据可视化工具附带50 多个图表模板,让您可以选择更广泛的视觉效果。使用 ChartExpo,您无需了解编程或编码。是的,它很容易使用。
当您策划数据故事时,请确信您身边有一个可靠的数据可视化伙伴。ChartExpo 为您提供无限的自由来自定义您的斜率图以与您的数据故事保持一致。
请记住,您可以突出显示您希望观众轻松接受的关键见解。您只需单击几下鼠标即可访问与您的数据叙述无缝匹配的 Excel 斜率图。
为您带来更多省钱福利!
- ChartExpo 有一个包含 50 多个图表的内置库,以确保您有足够的库存来测试最佳状态。
- ChartExpo Excel 插件提供 7 天免费试用。
- 本质上,如果您在一周内对该工具不满意,您可以像注册试用一样快速选择退出。
- 试用期后的付费用户数量超过惊人的 80%。这意味着 ChartExpo 不会让人失望。
- ChartExpo 插件在试用期结束后每月只需 10 美元。
- 您可以 100% 保证您的计算机或 Excel 应用程序不会变慢。如果是这样,只需选择退出 7 天无风险试用。
- 您可以以 JPEG 和 PNG 格式导出富有洞察力、易于阅读且直观的图表:这是世界上最常用的图像共享格式。
让我们进入博客的重要部分:您可以练习所学内容的部分。
请按照以下简单步骤为下一部分做准备。
如何在 Excel 中安装 ChartExpo 以免费访问斜率图模板
ChartExpo 提供身临其境的图表,它可以在数据可视化影响您的决策的方式上产生巨大的变化。
要开始使用 ChartExpo for Excel 插件,请按照以下简单易行的步骤操作。
- 打开您的 Excel 桌面应用程序(带有 sp1 的 Excel 2013)或更高版本)。
- 打开工作表并单击插入菜单。
- 单击我的应用程序,然后单击查看全部,如图所示。
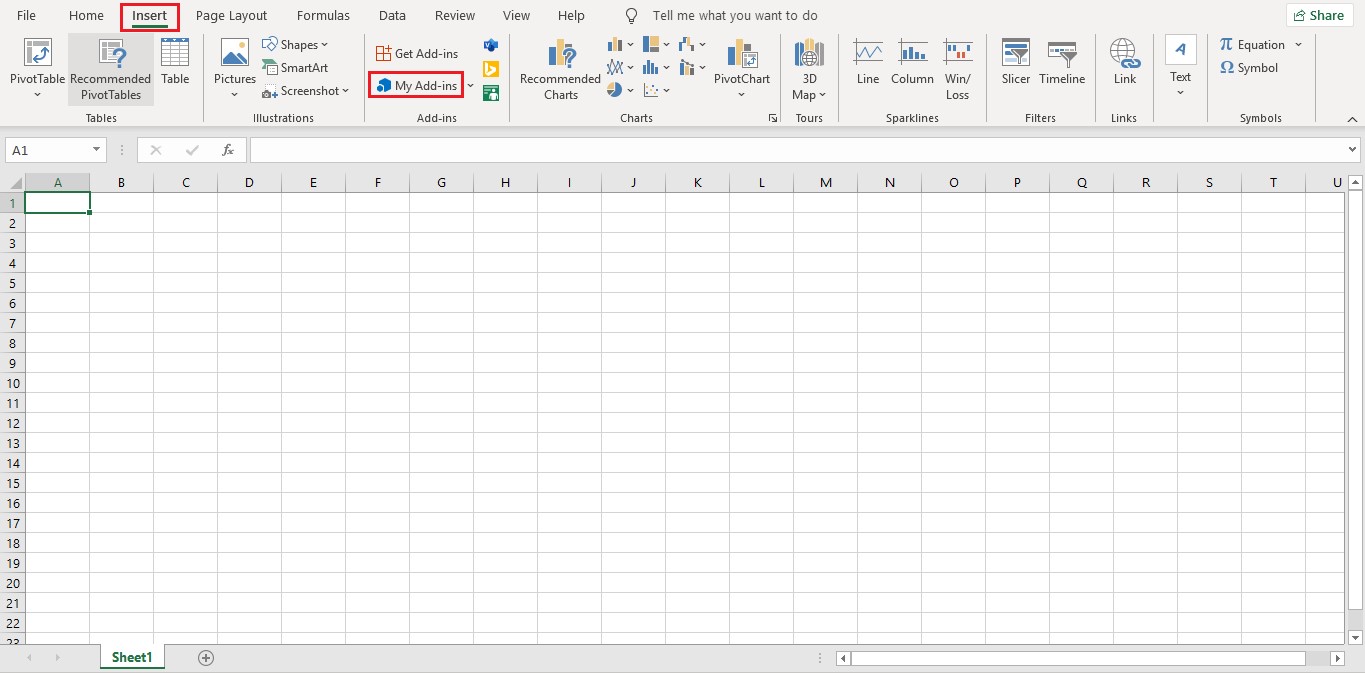
- 在我的应用商店中搜索 ChartExpo 插件。
- 单击插入。
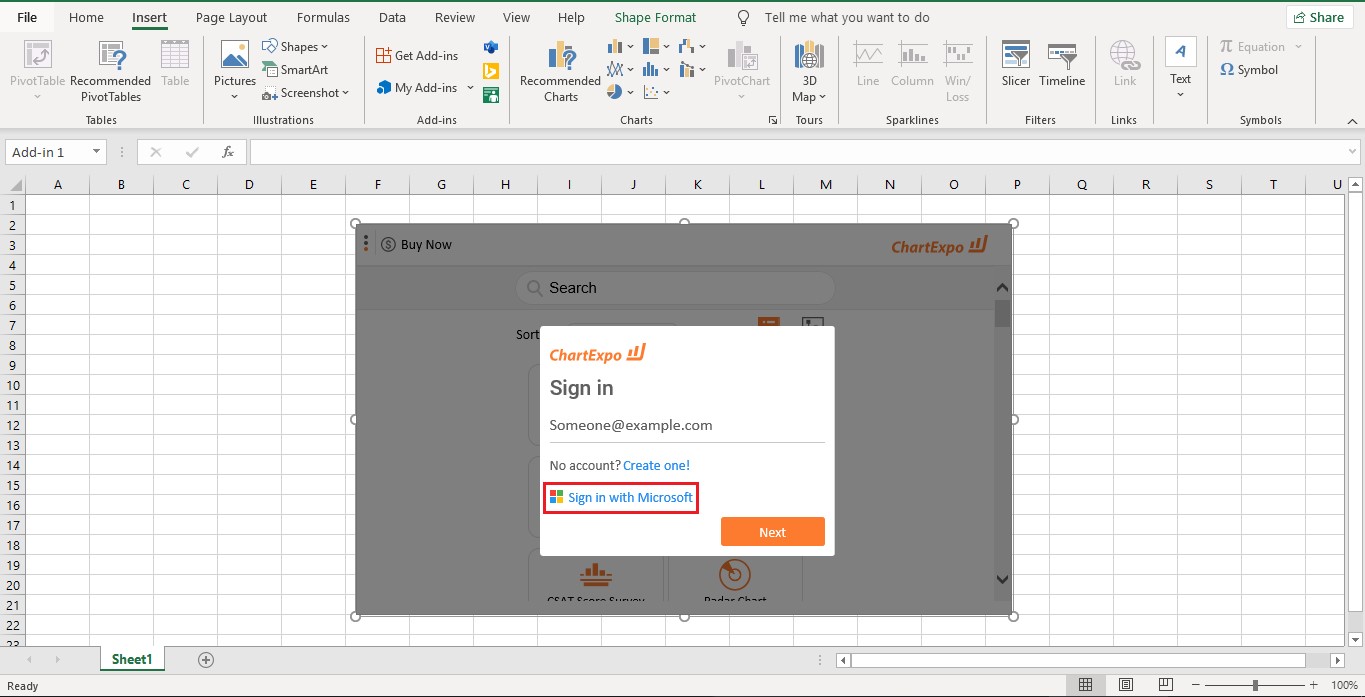
- 如图所示,加载项将添加到 Excel 应用程序中。
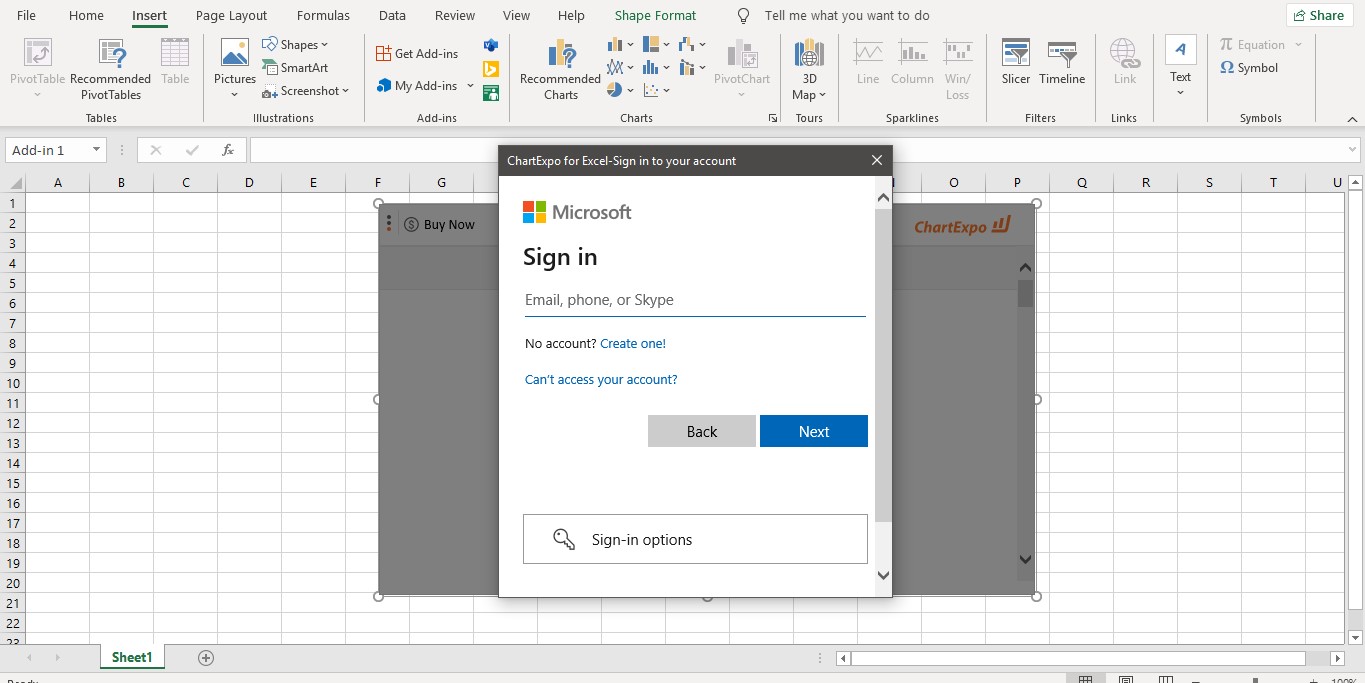
- 使用您的 Microsoft 帐户登录或创建一个新帐户。
- 输入您新创建的帐户并开始使用 ChartExpo 插件。您只需要第一次登录。下次,ChartExpo 不会询问您的详细信息。
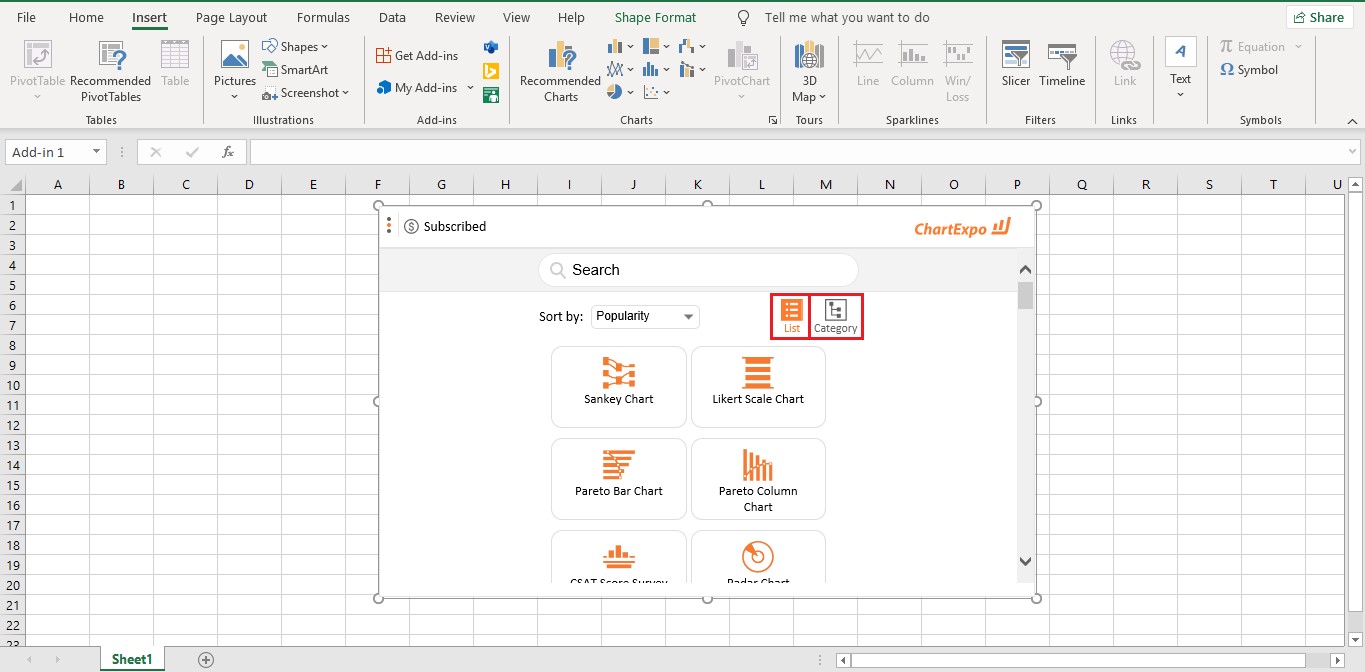
- 打开您的 ChartExpo。默认情况下,您将看到图表的列表视图。
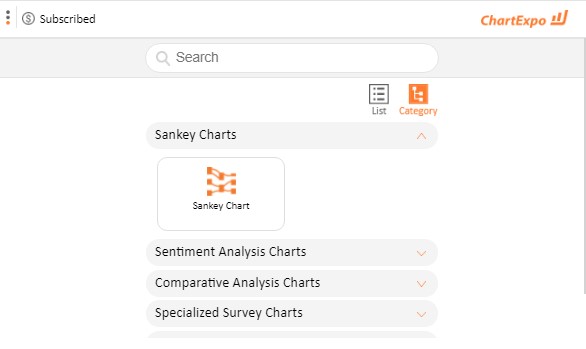
- 您可以通过单击类别访问 6 种不同类别的图表。
在 Excel 中将数据转换为斜率图
假设您投放了一个 Google 广告活动,并且您想要比较来自不同地理位置的移动用户的流量交互(点击)。
从本质上讲,您将比较前一个时期与当前时期的表现。
让我们将下面的表格数据用于我们的场景
| 时期 | 状态 | 点击次数 |
| 以前的 | 美国伊利诺伊州芝加哥 | 14 |
| 以前的 | 美国德克萨斯州达拉斯 | 7 |
| 以前的 | 美国德克萨斯州休斯顿 | 12 |
| 以前的 | 美国德克萨斯州奥斯汀 | 14 |
| 以前的 | 美国纽约州奥尔巴尼 | 31 |
| 以前的 | 美国新泽西州特伦顿 | 24 |
| 以前的 | 美国新泽西州纽瓦克 | 22 |
| 以前的 | 海伦娜,蒙大拿州,美国 | 8 |
| 以前的 | 美国德克萨斯州圣安东尼奥 | 7 |
| 当前的 | 美国伊利诺伊州芝加哥 | 21 |
| 当前的 | 美国德克萨斯州达拉斯 | 27 |
| 当前的 | 美国德克萨斯州休斯顿 | 30 |
| 当前的 | 美国德克萨斯州奥斯汀 | 69 |
| 当前的 | 美国纽约州奥尔巴尼 | 21 |
| 当前的 | 美国新泽西州特伦顿 | 34 |
| 当前的 | 美国新泽西州纽瓦克 | 21 |
| 当前的 | 海伦娜,蒙大拿州,美国 | 21 |
| 当前的 | 美国德克萨斯州圣安东尼奥 | 28 |
现在将数据放入 Excel 并从列表中选择您的相关图表,即斜率图表。
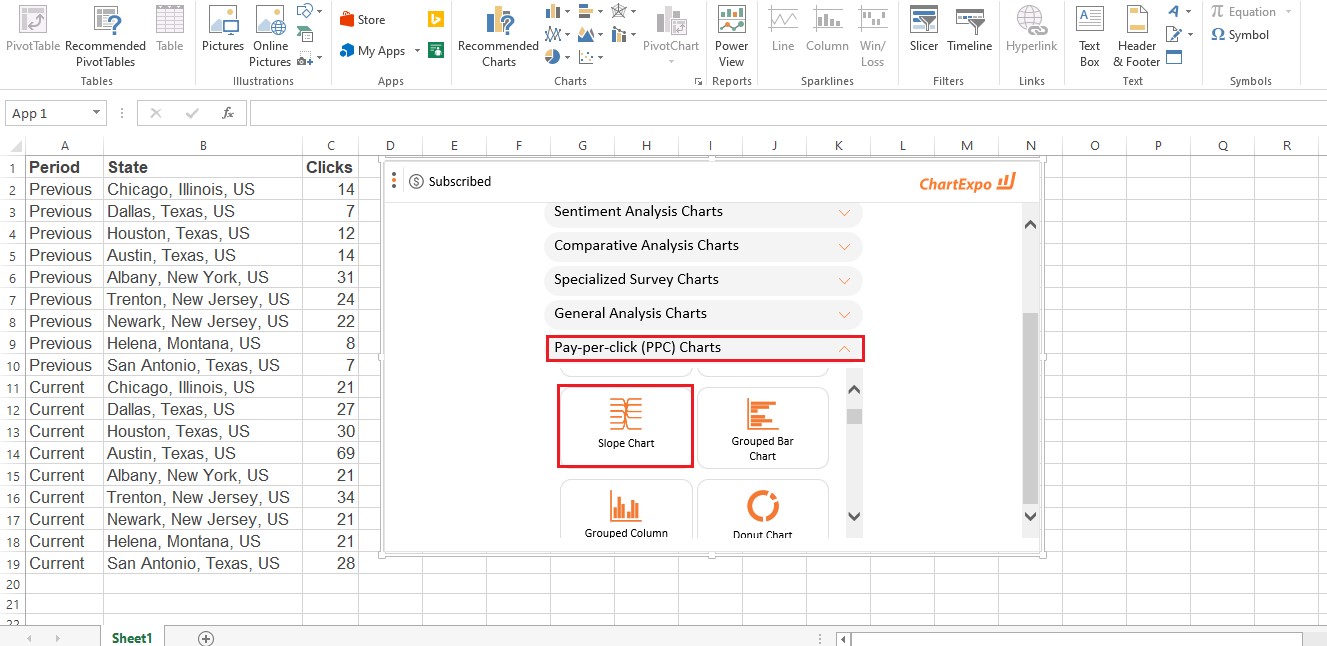
确保选择所有需要绘制数据的列,然后单击“从选择创建图表”按钮,如下所示。
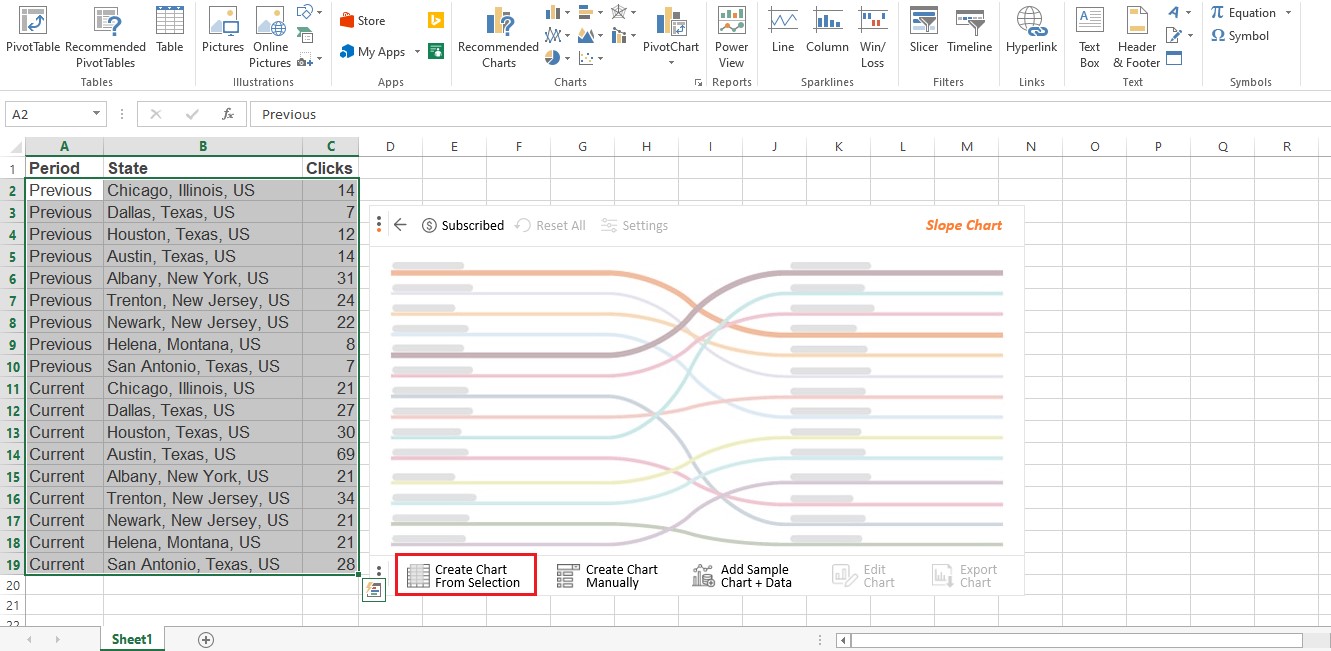
您的斜率图表已准备好显示您的点击数据。
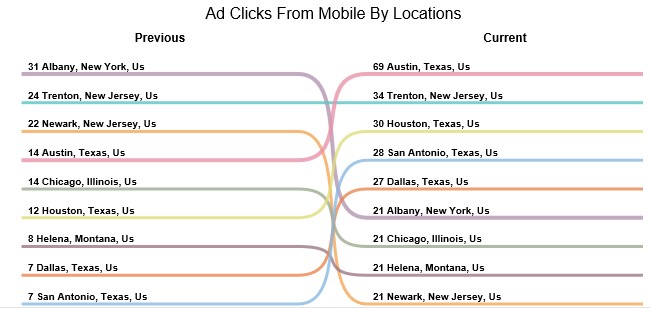
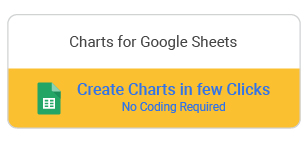
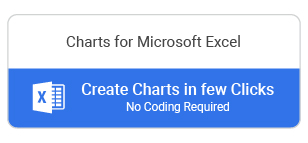
见解
-
- 与上一时期相比,来自奥尔巴尼的移动用户的点击量目前较低。
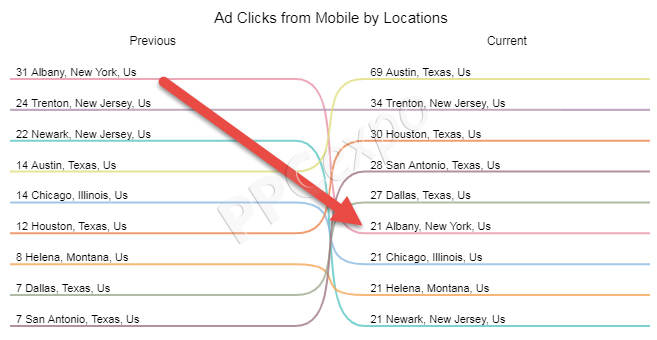
-
- 目前在点击率方面表现最好的位置是德克萨斯州的奥斯汀。甚至圣安东尼奥也从之前的表现提升到了现在。
- 采取有利可图的行动是增加对上述位置的出价以吸引更多点击。
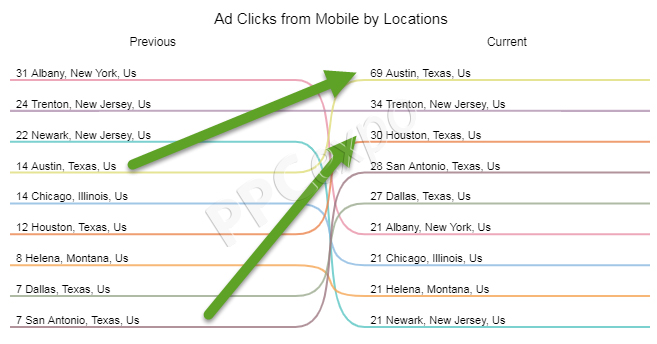
- 就用户点击而言,表现最差的位置是新泽西州的纽瓦克。造成这种情况的可能原因是缺乏针对移动设备的广告优化。
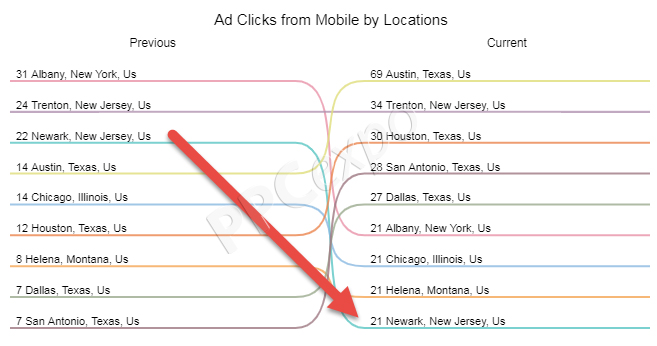
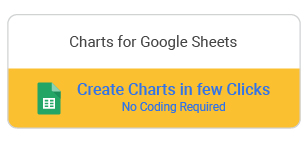
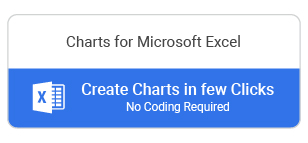
这将我们带到下一部分,您将在其中学习如何解释图表。
如何在 Excel 中读取斜率图
让我们走一个基本的数学弯路。
通常,斜率 是对绘制在一对坐标轴 [x, y] 上的直线的陡度的度量。
字母m表示 当自变量 x 增加一个单位时,因变量 y增加或减少的量。并由等式 y = mx + b表示,
- 斜率的正值意味着因变量增加。
- 负值意味着变量 y
- 斜率的零值意味着一条水平线。
存在使用直线建模的大量现实世界过程、现象、场景和系统。当然, 斜率图 的战略定位是讲述相关的故事。
斜率图由两个平行的垂直轴组成,它们指示具有相同测量单位的相同类型的分类变量。
虽然没有水平轴,但垂直轴之间的距离表示序数比例或时间间隔。每个类别的数值在每个垂直轴上用点表示,并用直线或曲线连接起来。
这些直线或曲线的斜率揭示了每个类别的绝对值或相对值随时间的变化。信息也可以使用不同颜色或不同粗细的线条进行编码。
那么什么时候应该部署这些图表呢?
何时使用斜率图
- 在您的数据故事中使用此图表,因为它可以轻松显示高级见解,例如排名和随时间的变化。您的受众不会费力地解读数据故事中心的关键见解。
- 使用斜率图来显示两个相关点之间的差异、随时间的变化或组形成的变化(例如,部分与整体)。
- 您还可以使用斜率图来可视化排名数据。
让我们前往由斜率图的先驱 Edward Tufte 教授推荐的最佳实践部分。
斜率图最佳实践
- 要清楚——首先对你自己,然后对你的听众——你的数字是按顺序显示项目还是按实际比例显示。
- 一个重要的考虑因素:图表的主要目的是显示每个项目随时间的相对变化率吗?每个项目的绝对值?还是两条信息?
请记住,了解这一点将帮助您做出有关缩放和标签的决定。
- 如果数据点或标签聚集在一起,请根据需要扩大垂直比例,以防止可能掩盖关键见解的混乱。
- 将左右轴上的项目名称左对齐,以便更轻松地垂直扫描项目名称。
- 在左侧和右侧轴上包括项目的 名称及其 值。
- 使用细的浅灰色线连接数据。注意太粗的线是不必要的,这会使图表更难阅读。
常见问题
什么是斜率图?
斜率图是简单的图表,可以快速直接地显示转换、随时间的变化、绝对值和排名。
当您有两个时间段或比较点并希望快速显示两个数据点之间各种类别的相对增加或减少时,此图表可能很有用。
斜率图有什么用?
当您有两个时间段或比较点并希望快速显示两个数据点之间各种类别的相对增加或减少时,斜率图很有用。您可以使用它来可视化业务和其他领域中更广泛的数据。
在 Excel 中创建斜率图时应遵循哪些最佳做法?
根据这些图表的先驱 Edward Tufte 教授的说法:
- 简洁明了
- 如果数据点或标签聚集在一起,请根据需要扩大垂直比例。
- 左对齐左右轴上的项目名称
- 使用细线连接数据点
包起来
斜率图是易于阅读和解释的图表之一,尤其是在非技术受众中。
因此,您可以使用此可视化创建数据故事,让您的受众无法抗拒,无论他们在企业权力层次结构中的位置如何。
在 Excel 中创建斜率图不必费时费力。是的,如果您刚刚来到这里,请阅读博客的其余部分,以获得关于使用斜率图讲述数据故事的宝贵且发人深省的技巧。
我们编制了在 Excel 中创建斜率图的复杂且耗时的步骤,只是为了证明有更好的选择。一种可以节省大量时间的替代方案,并且仍然可以创建使您的数据故事引人入胜的可视化。
什么是节省时间的替代方案?使用ChartExpo库。