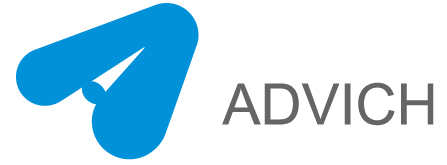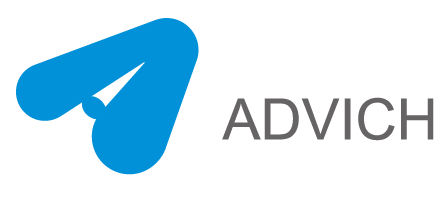当我们说 Excel 是一种强大的数据可视化工具时,您会同意的。
这是因为它带有熟悉的用户界面 (UI)。换句话说,它已经存在了几十年。此外,它已一次又一次地证明在存储和可视化数据方面非常可靠。
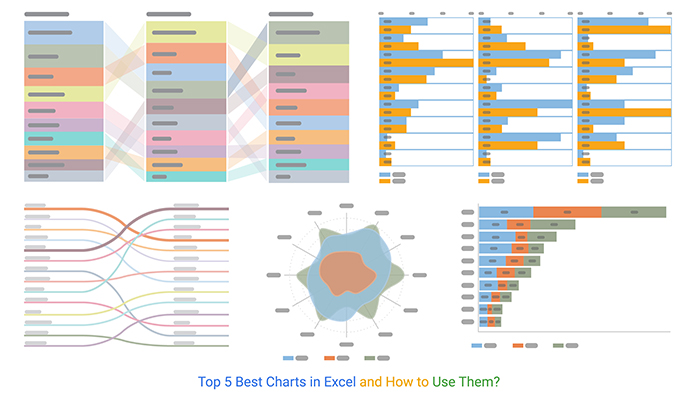
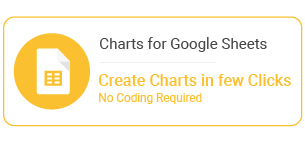
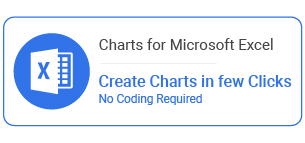
Excel 中用于讲述数据故事的一些最佳图表包括柱形图、条形图、折线图、面积图、饼图、圆环图和组合图等。
但是,Excel 会生成非常基本的图表,需要进行大量调整才能吸引人或快速传达见解。此外,此电子表格工具缺少创建引人入胜的数据故事可能需要的高级图表。
好吧,有一个工具可以增强您最喜欢的电子表格工具。是的,你没有看错。该工具增强了 Excel 以生成富有洞察力、视觉吸引力、最重要的是易于解释的图表。
本博客将引导您了解如何增强您的 Excel 以创建具有视觉吸引力和洞察力的图表。您还将了解由我们神秘的工具生成的 Excel 中排名前 5 位的最佳图表。
在本博客中,您将学习:
- 您需要尝试的 Excel 电子表格中的前 5 个最佳图表
- 您可以使用 ChartExpo 创建 5 个高级 Excel 图表
- 如何创建比较条形图?
- 如何使用 ChartExpo 插件在 Excel 中创建斜率图?
- 如何使用 ChartExpo 在 Excel 中创建矩阵图?
- 如何使用 ChartExpo 在 Excel 中创建堆积条形图?
继续阅读以发现惊人的可视化工具。
您需要尝试的 Excel 电子表格中的前 5 个最佳图表
在我们深入研究您需要尝试的最佳图表之前,让我们先谈谈我们在简介中简要介绍的工具。
该工具的名称是ChartExpo。
这个非常易于使用的工具作为一个插件提供,您可以下载并安装到您的 Excel 中。
那么为什么我们推荐这个工具呢?
ChartExpo 与您的 Excel 无缝集成,为您的数据故事创建令人惊叹且极具洞察力的图表。此外,它还加载了 50 多个图表,以确保您充分利用海量数据。
使用 ChartExpo,您无需了解编程或编码。 是的,它很容易使用。
当您策划数据故事时,请确信您身边有一个可靠的数据可视化伙伴。ChartExpo 为您提供无限的自由来自定义图表以符合您的数据故事。
您可以突出显示您希望观众轻松接受的关键见解。您只需单击几下鼠标即可访问 Excel 中与您的数据叙述无缝匹配的最佳图表。
如何开始使用 ChartExpo 插件?
要开始使用高级 Excel 图表库, 即 ChartExpo for Excel 插件,请按照以下简单易行的 步骤操作 。
- 打开您的 Excel 应用程序。
- 打开工作表并单击“ 插入”菜单。
- 您将看到 我的应用程序选项。
- 单击我的应用程序选项,然后单击 查看全部按钮。
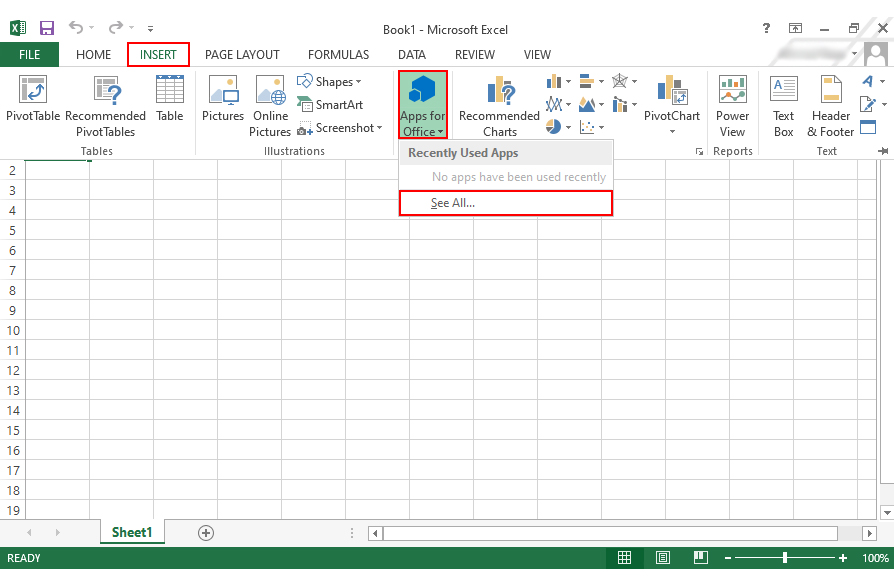
- 在我的应用商店中搜索 ChartExpo 插件
- 单击 插入按钮。
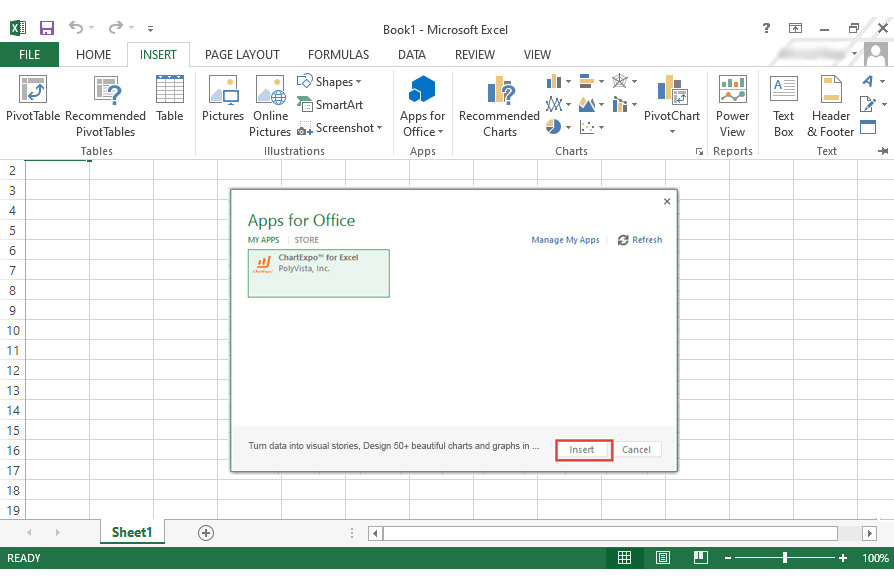
- 加载项将添加到您的 Excel 应用程序中。
- 使用您的 Microsoft 帐户登录或单击创建一个新帐户 !
- 使用新创建的帐户登录并开始使用 ChartExpo 插件访问高级 Excel 图表。
- 输入您新创建的帐户并开始使用 ChartExpo 插件。您只需要 第一次登录。下次,ChartExpo 不会再询问您的详细信息。
- 现在您可以开始使用 ChartExpo 并享受对 Excel 中最佳图表的无限制访问。
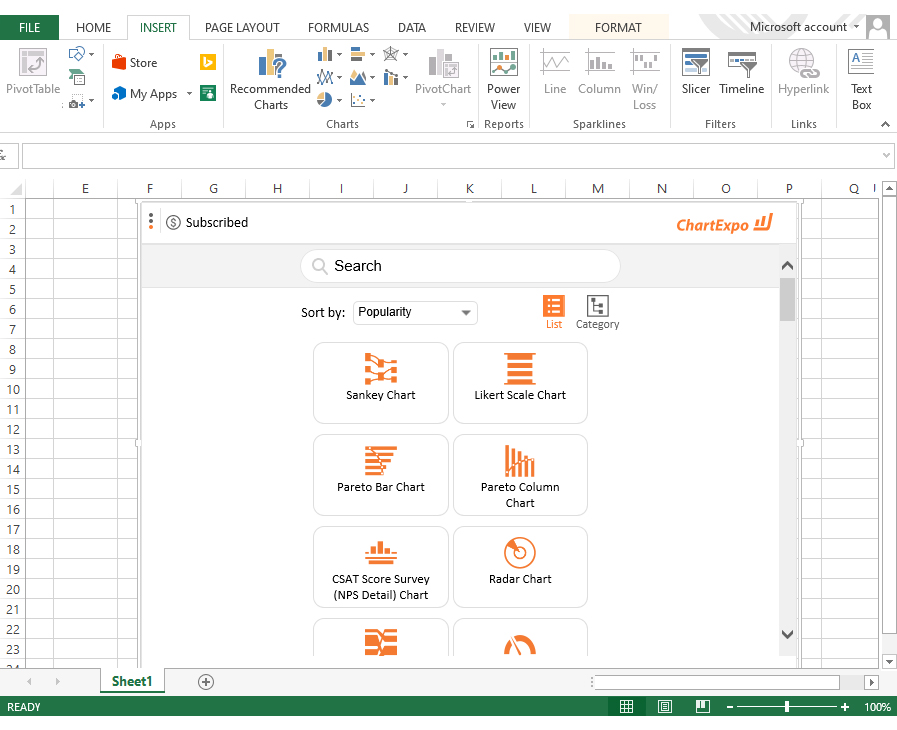
您会发现 6 种独特的数据可视化类别。
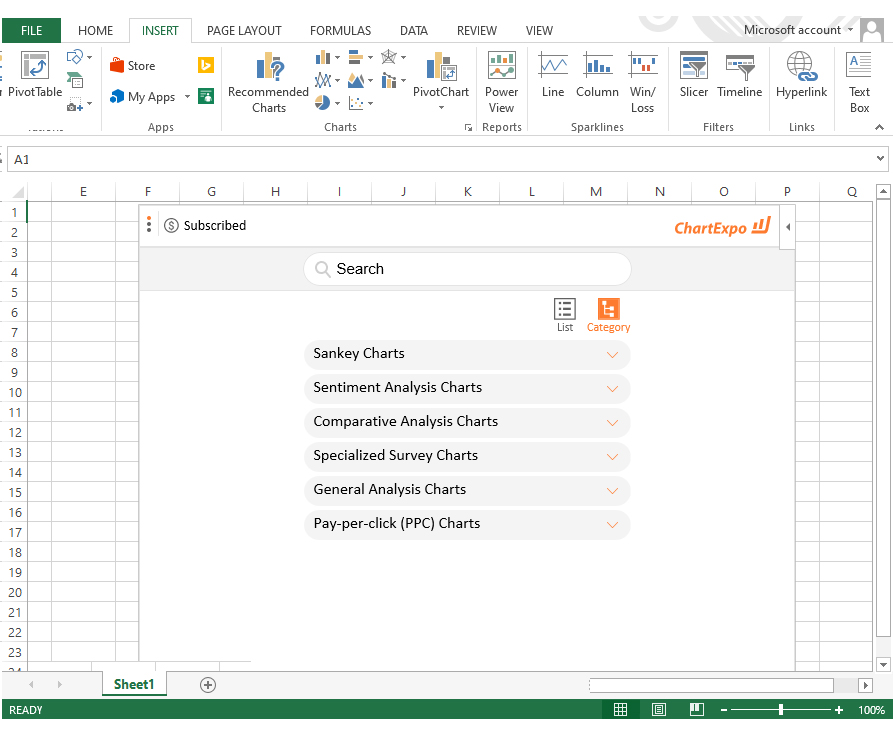
您可以使用 ChartExpo 创建 5 个高级 Excel 图表
让我们谈谈您可以使用 ChartExpo 创建的 Excel 中的前 5 个最佳图表。
1-比较条形图
比较条形图是 Excel 中最好的图表之一,可用于比较数据中关于维度(例如时间)的指标。
只有在电子表格中安装 ChartExpo 后,您才能访问此图表模板。
好处
您可以使用此图表轻松比较不同时期数据中指标的表现。
如何创建比较条形图?
就像我们说的,比较条形图是最好的高级 Excel 图表之一,您可以使用它来为您的目标受众创建有说服力的数据叙述。
让我们使用下面的表格数据开始使用这个高级
Excel图表。这些数据是关于在不同年份注册的科目的学生。
| 年 | 主题 | 数数 |
| 2018 | 概率导论 | 700 |
| 2018 | 微积分应用 | 250 |
| 2018 | 律师计算机科学 | 300 |
| 2018 | 建筑想象 | 600 |
| 2018 | 生物化学原理 | 600 |
| 2018 | 数据科学:R 基础 | 250 |
| 2018 | 游戏开发简介 | 800 |
| 2018 | 新兴经济学中的企业家精神 | 800 |
| 2018 | 了解技术 | 600 |
| 2018 | 使用 Python 进行研究 | 400 |
| 2018 | 数据科学:生产力工具 | 350 |
| 2018 | 数据科学:推理和建模 | 800 |
| 2018 | 数据科学:争论 | 250 |
| 2018 | 数据科学:线性回归 | 700 |
| 2019 | 概率导论 | 300 |
| 2019 | 微积分应用 | 350 |
| 2019 | 律师计算机科学 | 200 |
| 2019 | 建筑想象 | 350 |
| 2019 | 生物化学原理 | 800 |
| 2019 | 数据科学:R 基础 | 400 |
| 2019 | 游戏开发简介 | 650 |
| 2019 | 新兴经济学中的企业家精神 | 550 |
| 2019 | 了解技术 | 700 |
| 2019 | 使用 Python 进行研究 | 250 |
| 2019 | 数据科学:生产力工具 | 500 |
| 2019 | 数据科学:推理和建模 | 700 |
| 2019 | 数据科学:争论 | 450 |
| 2019 | 数据科学:线性回归 | 500 |
| 2020 | 概率导论 | 700 |
| 2020 | 微积分应用 | 180 |
| 2020 | 律师计算机科学 | 250 |
| 2020 | 建筑想象 | 180 |
| 2020 | 生物化学原理 | 300 |
| 2020 | 数据科学:R 基础 | 500 |
| 2020 | 游戏开发简介 | 700 |
| 2020 | 新兴经济学中的企业家精神 | 600 |
| 2020 | 了解技术 | 300 |
| 2020 | 使用 Python 进行研究 | 450 |
| 2020 | 数据科学:生产力工具 | 600 |
| 2020 | 数据科学:推理和建模 | 600 |
| 2020 | 数据科学:争论 | 500 |
| 2020 | 数据科学:线性回归 | 300 |
- 在 Excel 中复制表格以开始使用比较条形图。
- 单击插入按钮以访问我的应用程序选项。
- 单击“我的应用程序”选项以查看 ChartExpo 加载项。
- 如图所示,您将看到分类为 6 个主要子组的图表库。
- 单击比较分析图表按钮以访问比较条形图,如图所示。
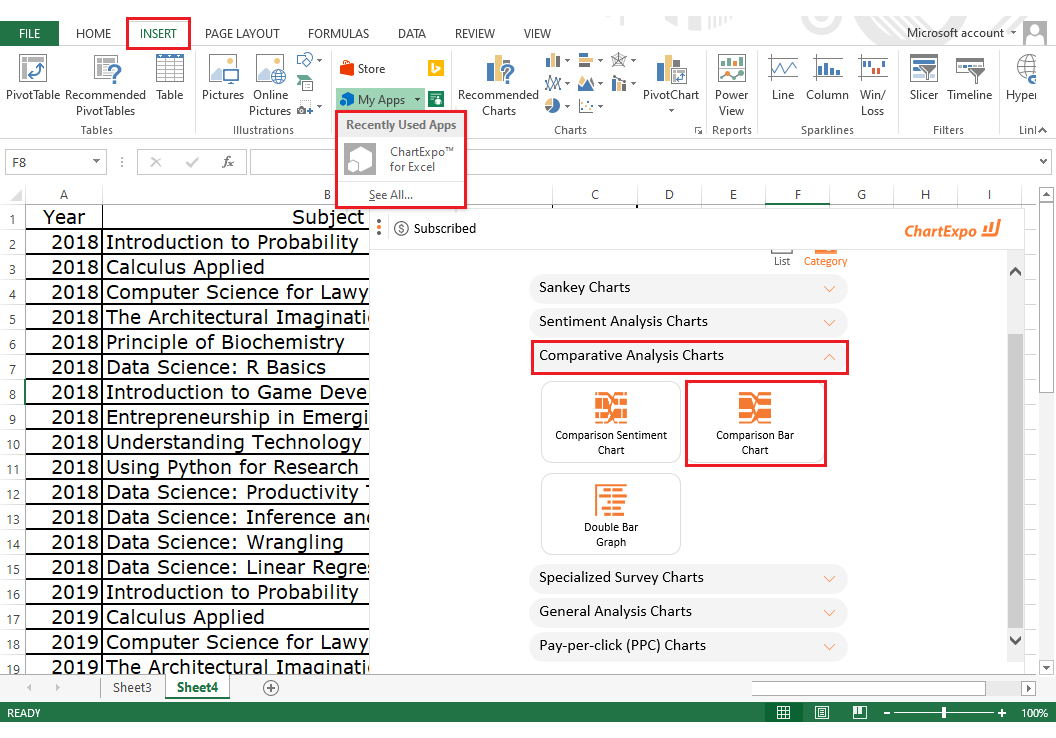
- 选择包含数据的工作表,然后单击Create Chart From Selection,如图所示。
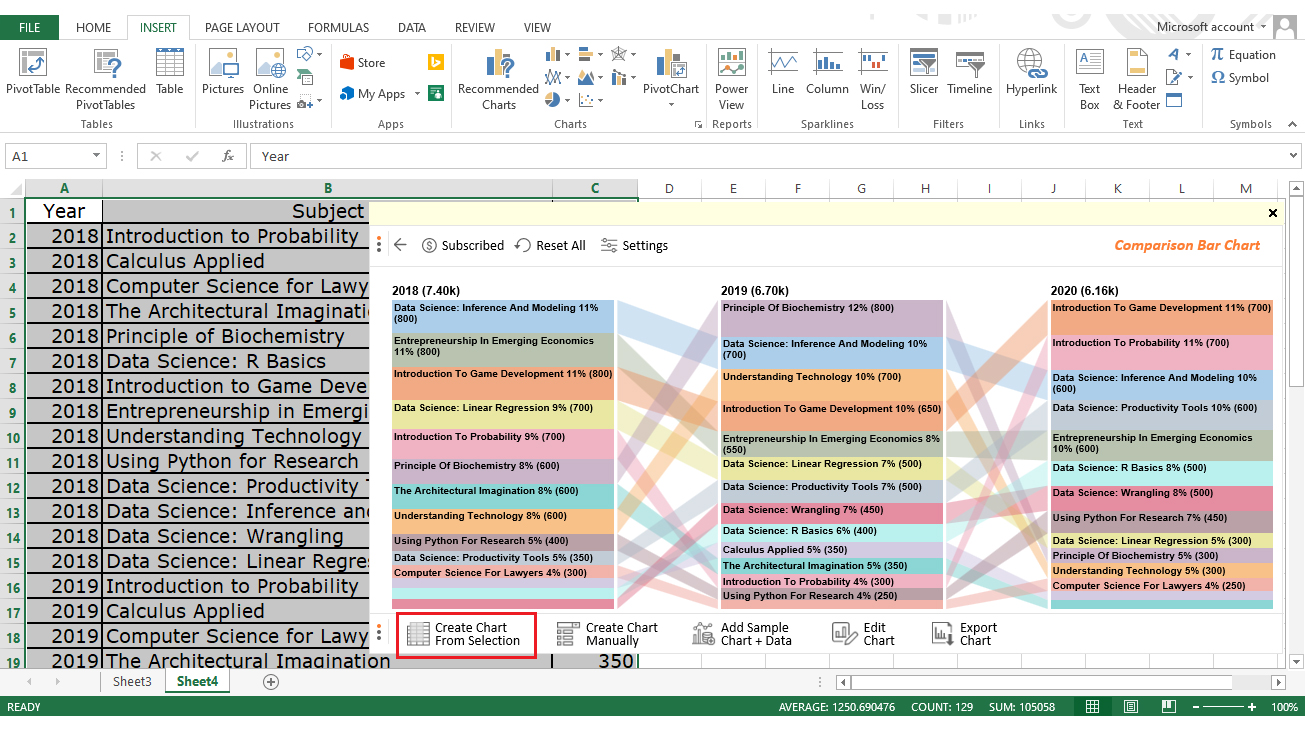
- 让我们放大看看这张图表。
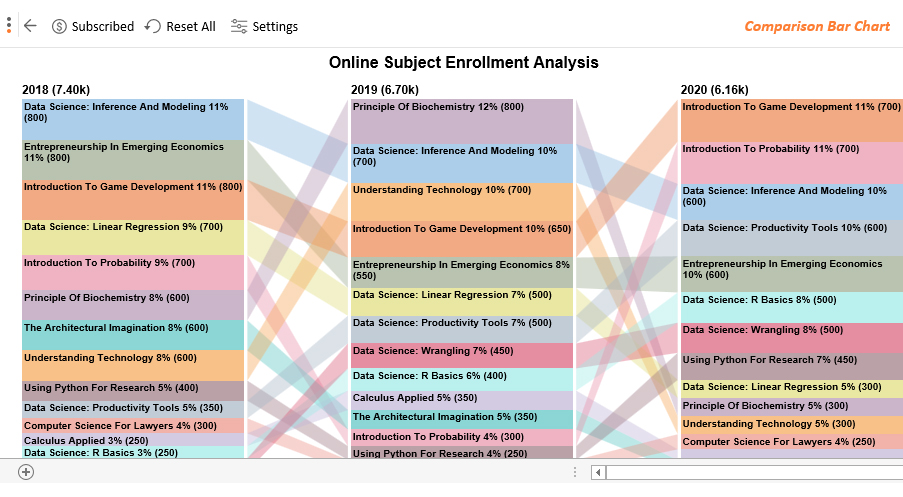
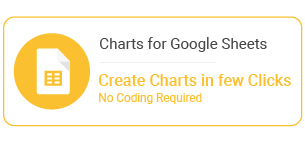
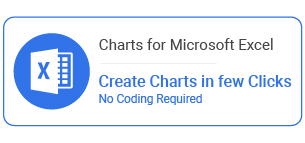
见解
2020 年录取率最高的科目是“游戏开发概论”,高于2019 年的第 4 名和2018年的第3名。
相反,“律师计算机科学”在 3 个时期(2018 年、2019 年和 2020 年)中的入学率最低。
2-斜率图
斜率图是简单的图表,可以快速直接地显示 过渡、随时间的变化、绝对值,甚至排名。 此外,它们也被称为斜率图。
您可以使用此图表显示数据中变量的前后故事。
好处
当您有两个时间段或比较点并希望显示两个数据点之间的各种类别的相对增加和减少时,斜率图可能很有用。
如何使用 ChartExpo 插件在 Excel 中创建斜率图?
让我们在示例中使用下面的表格数据,让您开始使用斜率图讲述数据故事。
| 时期 | 几个月 | 措施 |
| 2020 | 一月 | 69 |
| 2020 | 二月 | 34 |
| 2020 | 行进 | 16 |
| 2020 | 四月 | 28 |
| 2020 | 可能 | 43 |
| 2020 | 六月 | 56 |
| 2020 | 七月 | 74 |
| 2020 | 八月 | 29 |
| 2020 | 九月 | 60 |
| 2020 | 十月 | 75 |
| 2020 | 十一月 | 67 |
| 2020 | 十二月 | 45 |
| 2019 | 一月 | 78 |
| 2019 | 二月 | 43 |
| 2019 | 行进 | 20 |
| 2019 | 四月 | 35 |
| 2019 | 可能 | 39 |
| 2019 | 六月 | 67 |
| 2019 | 七月 | 65 |
| 2019 | 八月 | 35 |
| 2019 | 九月 | 70 |
| 2019 | 十月 | 65 |
| 2019 | 十一月 | 87 |
| 2019 | 十二月 | 50 |
- 在 Excel 中复制表格以开始使用斜率图。
- 单击插入按钮以访问我的应用程序选项。
- 单击我的应用程序选项以获取ChartExpo 加载项。
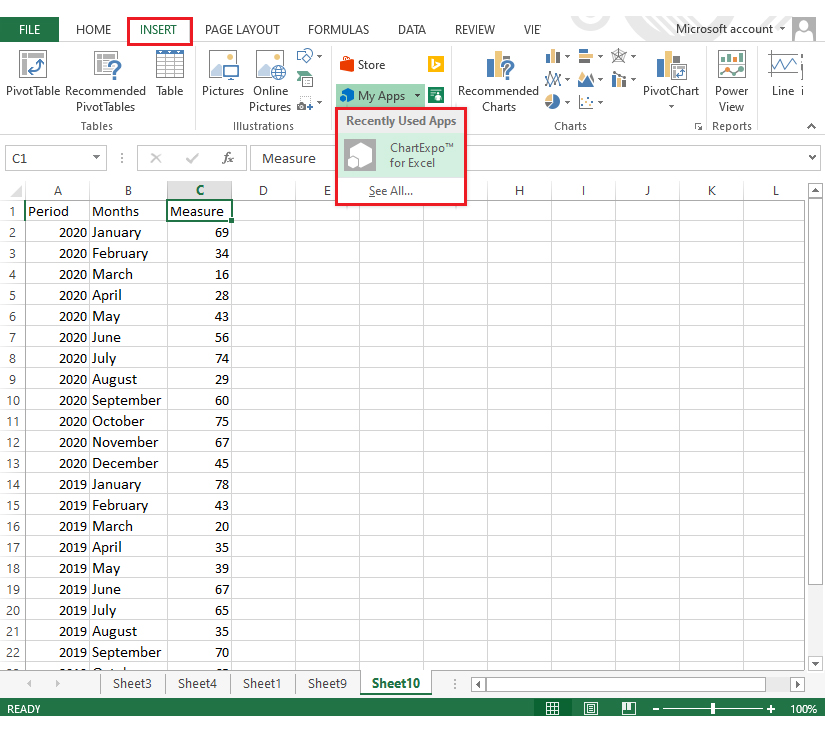
- 您将看到分类为 6 个主要子组的图表库。
- 单击按点击付费 (PPC) 图表按钮访问斜率图表,如图所示。
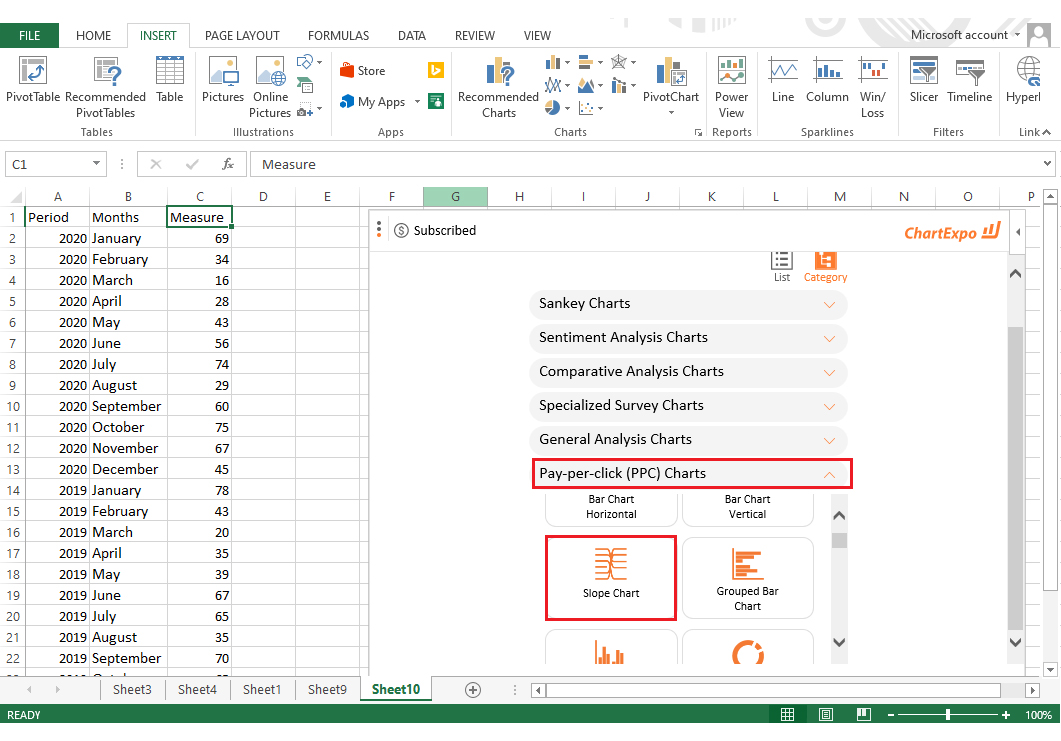
- 选择包含数据的工作表,然后单击从选择中创建图表,如图所示。
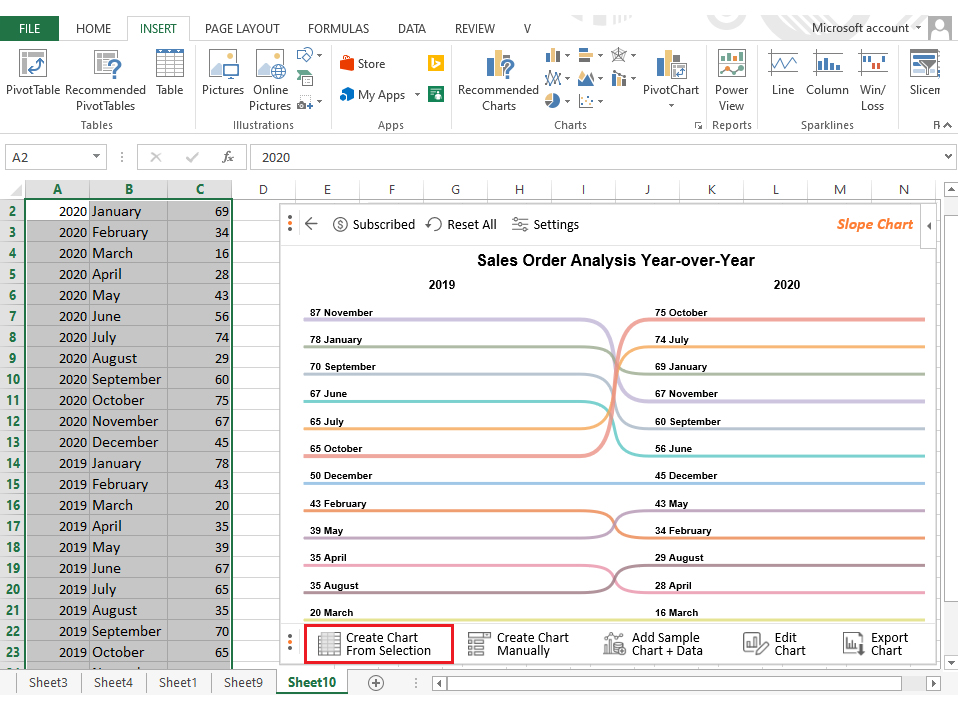
- 让我们放大看看这张图表。
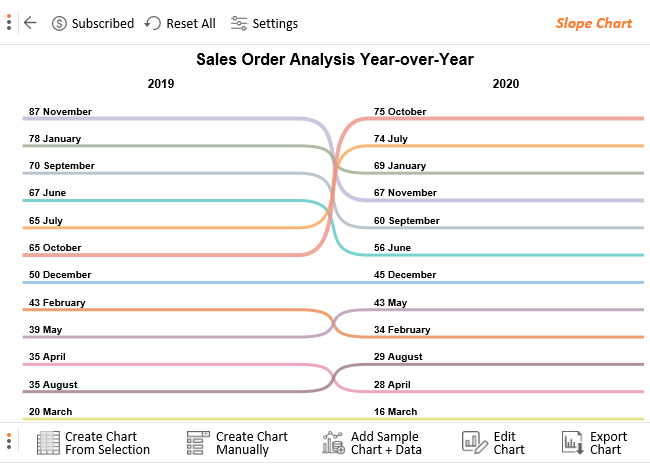
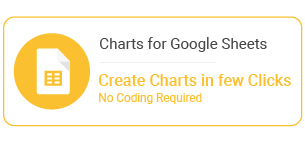
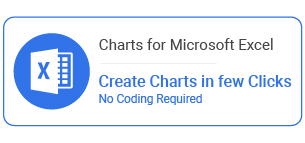
见解
- 10 月和 7 月是 2020 财年表现最好的月份。
- 2020 年 11 月、1 月、9 月和 6 月与往年相比略有下降。
- 2 年的 3 月和 12 月保持不变。
3-雷达图
这张图表的名字来源于它的形状。换句话说,它看起来像一个蜘蛛网,其中变量以不同的形状组织。
雷达图是 Excel 中最好的图表之一,因为它非常容易理解和自定义。此外,您可以在一个维度上显示多个指标。使用雷达图发现数据中的异常值和共性。
好处
- 雷达图非常容易理解。
- 您可以使用此高级 Excel 图表轻松发现数据中的模式和趋势。
- 雷达图是 Excel 中用于讲述数据故事的最佳图表之一。
那么如何开始使用雷达图呢?
如果您已经在 Excel 中安装了 ChartExpo,请按照以下步骤开始。但是,如果您还没有安装 ChartExpo,请按照上面的简单说明开始使用这个免费的附加组件。
让我们使用下面的示例。
想象一下,您经营一个美容品牌,并且想了解给定财政年度的畅销产品和最差产品。您库存中的产品包括面霜、亮肤霜和美容霜。
让我们将下表用于我们的场景。
| 产品 | 月 | 订单数 |
| 面霜 | 十二月 | 80 |
| 面霜 | 十一月 | 65 |
| 面霜 | 十月 | 75 |
| 面霜 | 九月 | 80 |
| 面霜 | 八月 | 90 |
| 面霜 | 七月 | 85 |
| 面霜 | 六月 | 65 |
| 面霜 | 可能 | 70 |
| 面霜 | 四月 | 80 |
| 面霜 | 三月 | 93 |
| 面霜 | 二月 | 99 |
| 面霜 | 简 | 80 |
| 美白霜 | 十二月 | 100 |
| 美白霜 | 十一月 | 60 |
| 美白霜 | 十月 | 95 |
| 美白霜 | 九月 | 75 |
| 美白霜 | 八月 | 100 |
| 美白霜 | 七月 | 60 |
| 美白霜 | 六月 | 95 |
| 美白霜 | 可能 | 75 |
| 美白霜 | 四月 | 109 |
| 美白霜 | 三月 | 80 |
| 美白霜 | 二月 | 109 |
| 美白霜 | 简 | 75 |
| 美容霜 | 十二月 | 50 |
| 美容霜 | 十一月 | 55 |
| 美容霜 | 十月 | 51 |
| 美容霜 | 九月 | 40 |
| 美容霜 | 八月 | 45 |
| 美容霜 | 七月 | 30 |
| 美容霜 | 六月 | 39 |
| 美容霜 | 可能 | 45 |
| 美容霜 | 四月 | 56 |
| 美容霜 | 三月 | 39 |
| 美容霜 | 二月 | 48 |
| 美容霜 | 简 | 44 |
- 在 Excel 中复制表格以开始使用雷达图(Excel 中最好的图表之一)。
- 单击插入按钮以访问我的应用程序选项。
- 单击我的应用程序选项以访问ChartExpo 加载项。
- 如图所示,您将看到分类为 6 个主要子组的图表库。
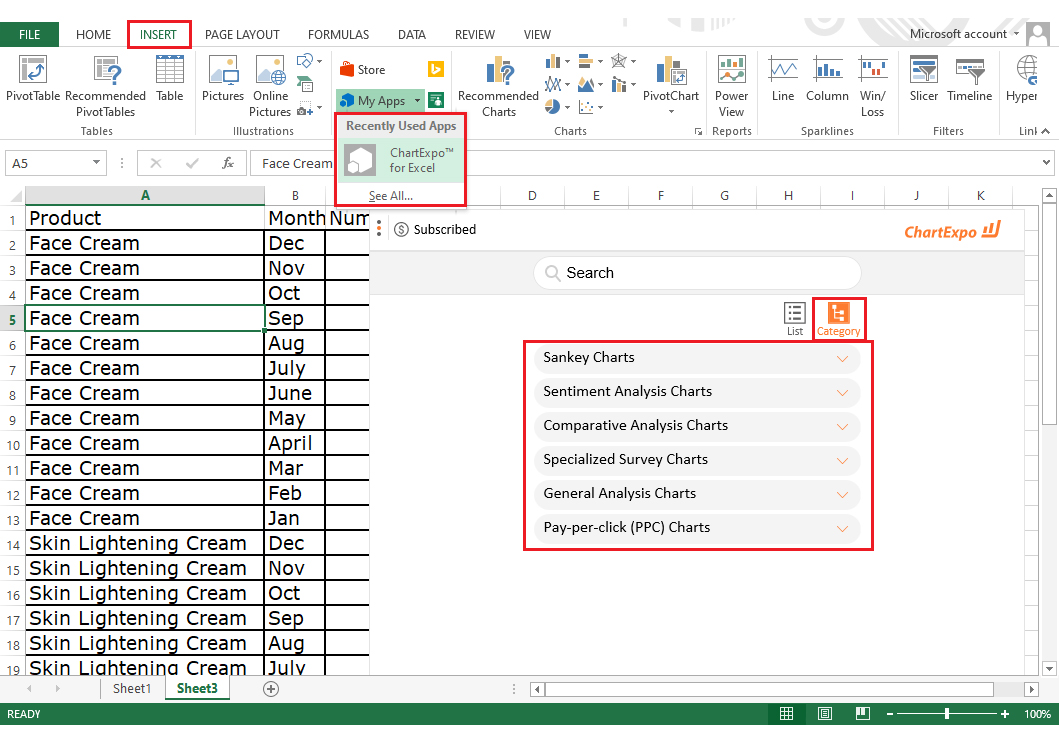
- 选择您的工作表数据并单击General Analysis Charts选项卡以访问Radar Chart,如图所示。
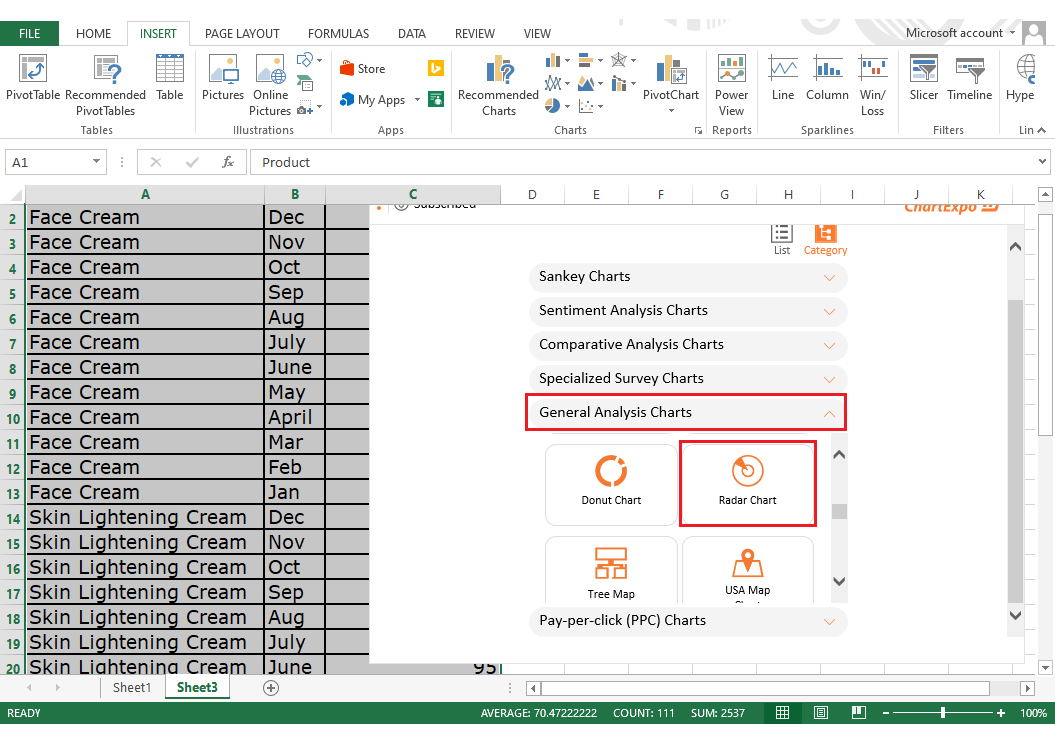
- 选择数据并单击“从选择中创建图表” 按钮以在 Excel 中可视化数据,如图所示。

- 让我们放大看看这张图表。
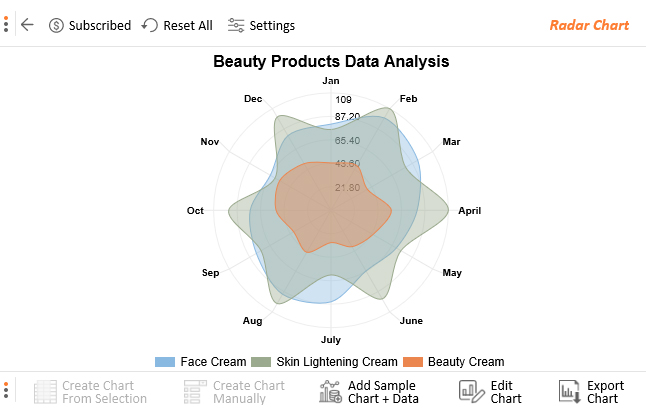
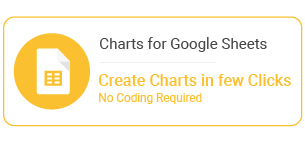
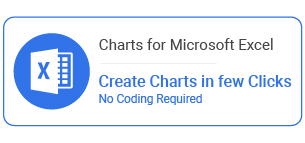
见解
面霜在 2 月、3 月和 7 月表现良好。另一方面,美白产品在 4 月、6 月、8 月、10 月和 12 月表现良好。
美容霜是表现最差的。这意味着需要进行深入调查,以确定产品在整个财政年度表现不佳的原因。
4-矩阵图
矩阵图与传统条形图有着显着的相似之处。但是,关键的区别在于,此图表中的条形相互堆叠以增强比较,并与其他数据平行,以便更容易理解差异。
如果您的目标是从数据中提取高级见解,我们推荐使用此图表,它是 Excel 中最好的图表之一。
好处
- 矩阵图非常容易阅读和理解,即使对于非技术观众也是如此。
- 使用此图表可以深入了解您的数据。
如何使用 ChartExpo 在 Excel 中创建矩阵图?
让我们使用下面的表格数据开始使用此图表。
| 牌 | 店铺 | 时期 | 订单数 |
| 阿迪达斯 | 商店-B | 当前的 | 100 |
| 阿迪达斯 | 商店-B | 以前的 | 200 |
| 阿迪达斯 | 商店-C | 当前的 | 450 |
| 阿迪达斯 | 商店-C | 以前的 | 600 |
| 阿迪达斯 | 商店-A | 以前的 | 400 |
| 阿迪达斯 | 商店-A | 当前的 | 620 |
| 耐克 | 商店-B | 当前的 | 240 |
| 耐克 | 商店-B | 以前的 | 400 |
| 耐克 | 商店-C | 当前的 | 70 |
| 耐克 | 商店-C | 以前的 | 100 |
| 耐克 | 商店-A | 以前的 | 500 |
| 耐克 | 商店-A | 当前的 | 300 |
| 乐购 | 商店-B | 当前的 | 700 |
| 乐购 | 商店-B | 以前的 | 600 |
| 乐购 | 商店-C | 当前的 | 500 |
| 乐购 | 商店-C | 以前的 | 300 |
| 乐购 | 商店-A | 以前的 | 1200 |
| 乐购 | 商店-A | 当前的 | 800 |
| 幸运品牌 | 商店-B | 当前的 | 150 |
| 幸运品牌 | 商店-B | 以前的 | 70 |
| 幸运品牌 | 商店-C | 当前的 | 350 |
| 幸运品牌 | 商店-C | 以前的 | 250 |
| 幸运品牌 | 商店-A | 以前的 | 600 |
| 幸运品牌 | 商店-A | 当前的 | 700 |
| 卡尔文克莱恩 | 商店-B | 当前的 | 200 |
| 卡尔文克莱恩 | 商店-B | 以前的 | 150 |
| 卡尔文克莱恩 | 商店-C | 当前的 | 60 |
| 卡尔文克莱恩 | 商店-C | 以前的 | 80 |
| 卡尔文克莱恩 | 商店-A | 以前的 | 200 |
| 卡尔文克莱恩 | 商店-A | 当前的 | 250 |
| 柴油机 | 商店-B | 当前的 | 800 |
| 柴油机 | 商店-B | 以前的 | 500 |
| 柴油机 | 商店-C | 当前的 | 300 |
| 柴油机 | 商店-C | 以前的 | 600 |
| 柴油机 | 商店-A | 以前的 | 400 |
| 柴油机 | 商店-A | 当前的 | 500 |
| 码头工人 | 商店-B | 当前的 | 250 |
| 码头工人 | 商店-B | 以前的 | 200 |
| 码头工人 | 商店-C | 当前的 | 300 |
| 码头工人 | 商店-C | 以前的 | 100 |
| 码头工人 | 商店-A | 以前的 | 400 |
| 码头工人 | 商店-A | 当前的 | 350 |
| 乔治 | 商店-B | 当前的 | 700 |
| 乔治 | 商店-B | 以前的 | 500 |
| 乔治 | 商店-C | 当前的 | 250 |
| 乔治 | 商店-C | 以前的 | 300 |
| 乔治 | 商店-A | 以前的 | 200 |
| 乔治 | 商店-A | 当前的 | 100 |
| 三马 | 商店-B | 当前的 | 70 |
| 三马 | 商店-B | 以前的 | 100 |
| 三马 | 商店-C | 当前的 | 40 |
| 三马 | 商店-C | 以前的 | 80 |
| 三马 | 商店-A | 以前的 | 150 |
| 三马 | 商店-A | 当前的 | 80 |
- 在 Excel 中复制表格以开始使用矩阵图。
- 单击插入按钮以访问我的应用程序选项。
- 单击我的应用程序选项以获取ChartExpo 插件。
- 如图所示,您将看到分类为 6 个主要子组的图表库。
- 点击Pay-per-Click Charts按钮访问 Bar Stacked Comparison Chart,如图所示。
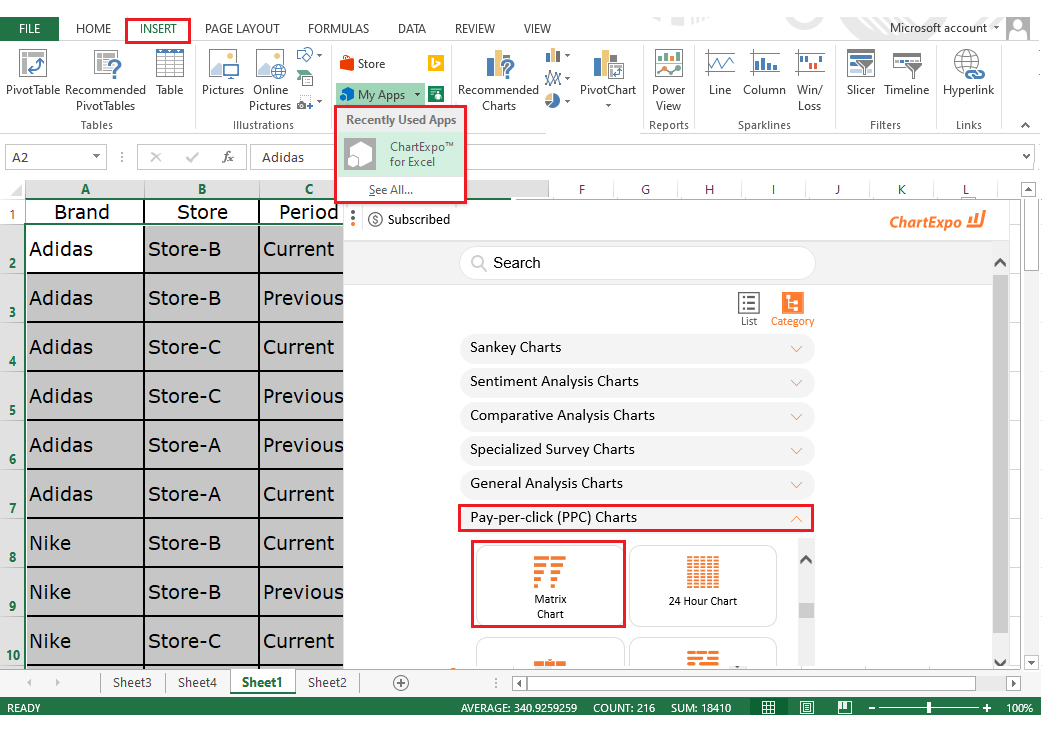
- 选择工作表上的数据,然后单击Create Chart from Selection,如图所示。
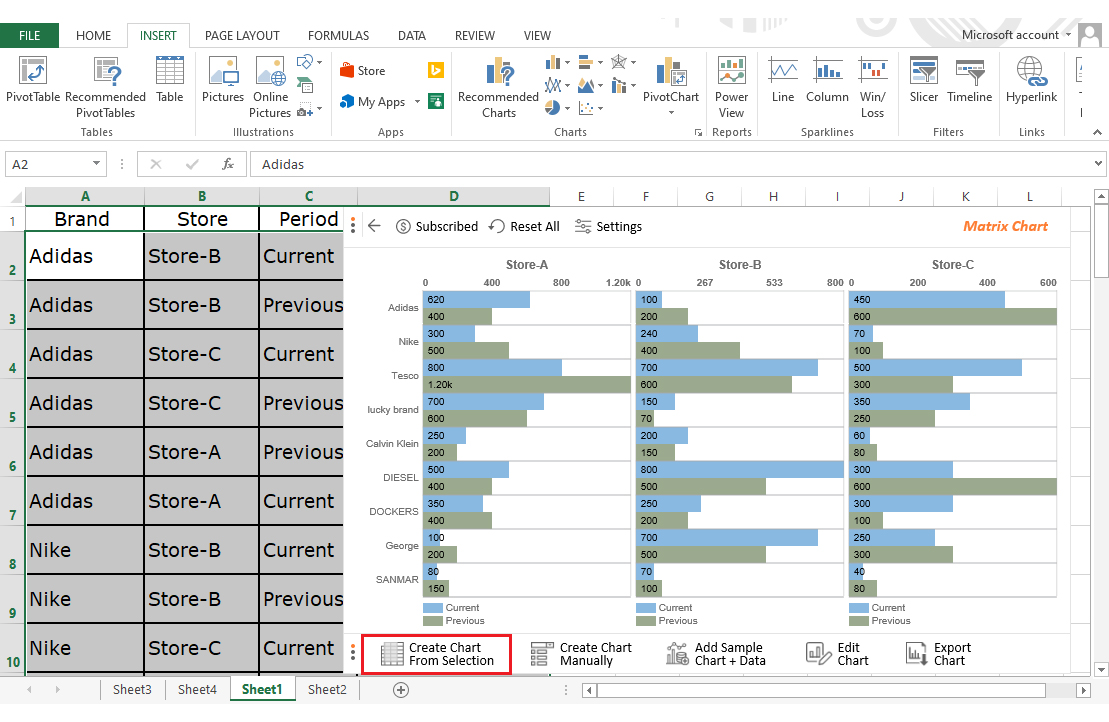
只要你点击按钮图表就准备好了。
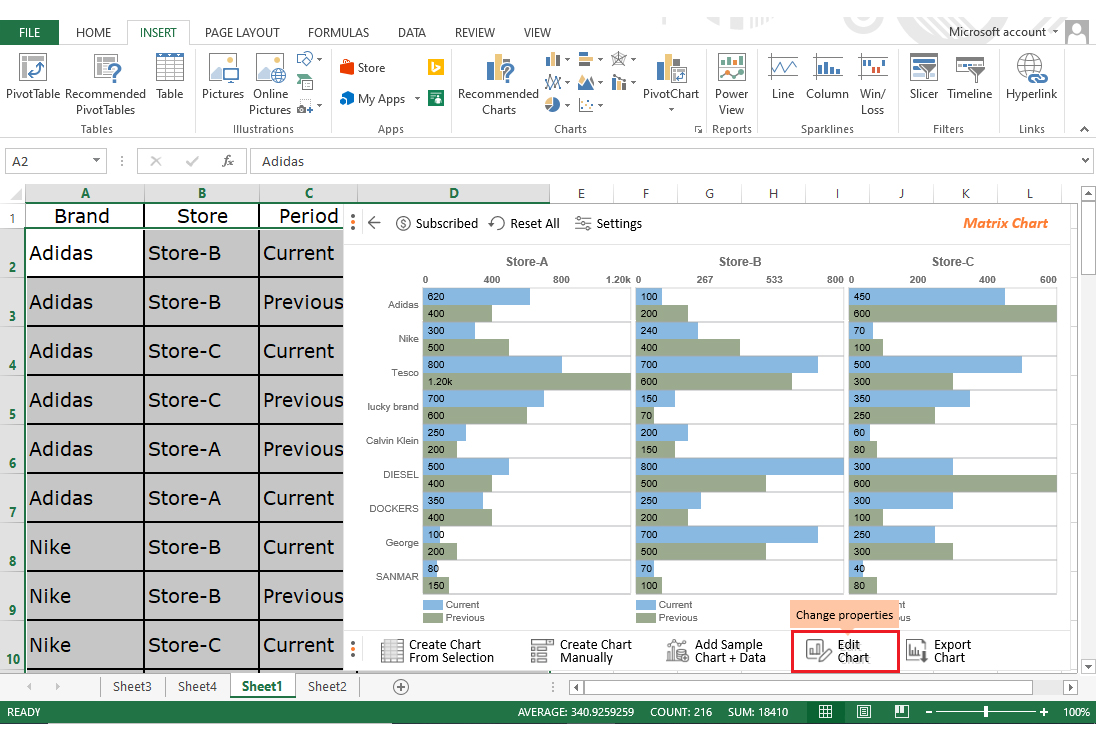
- 如果要添加其他信息,例如标题和图例,请单击编辑图表按钮。
- 完成更改后,单击应用,然后单击保存更改按钮。
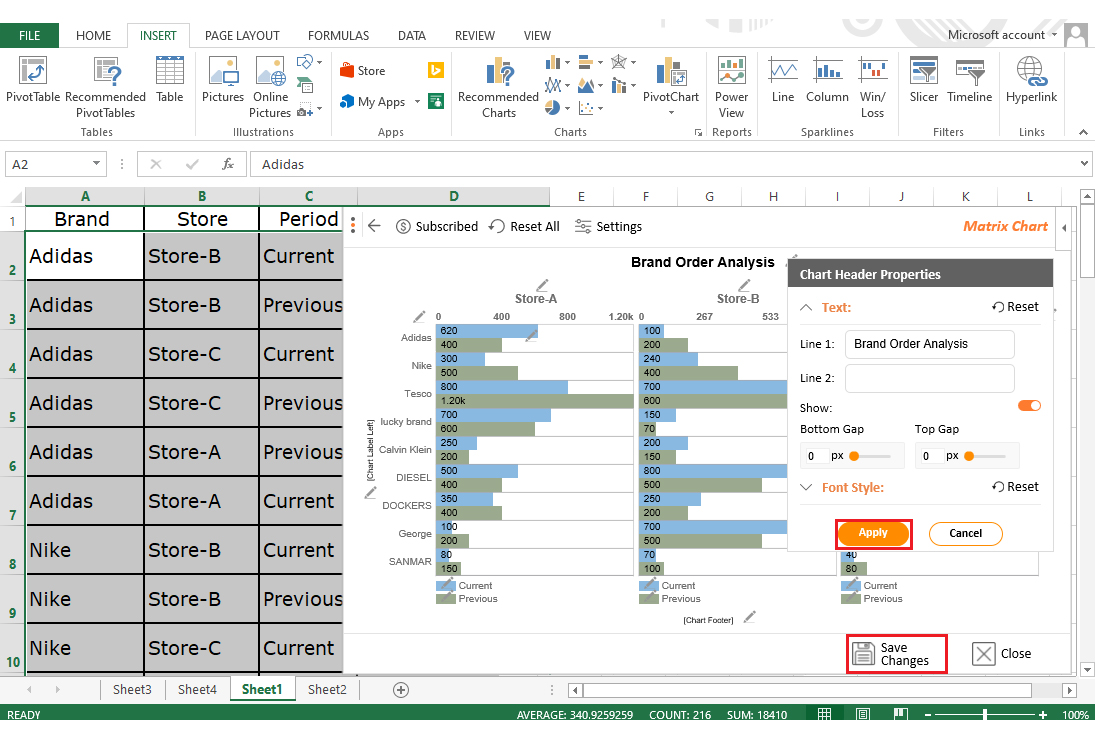
- 编辑后,您的最终图表应如下图所示。
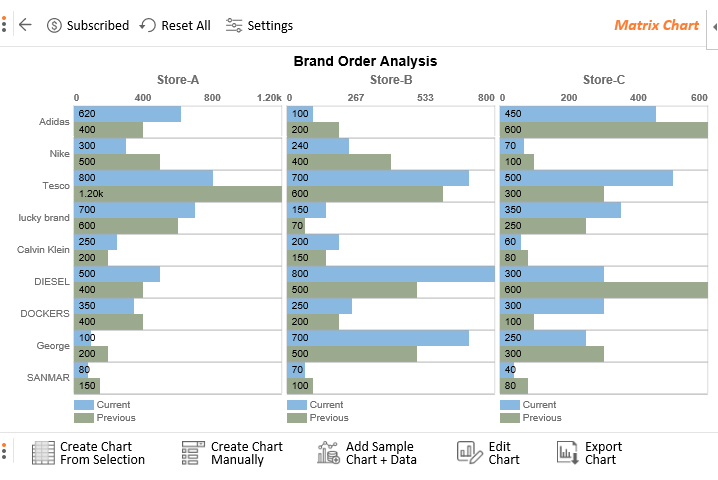
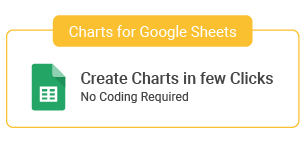
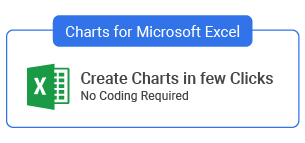
见解
- A店:本期和前期表现最好和最差的品牌分别是Tesco和Sanmar。
- B店:Diesel是当期表现最好的品牌。相反,Sanmar 是表现最差的产品。
- C 店:上期 Diesel 和 Adidas 的最佳表现平分秋色。Sanmar 仍然是该品牌中最畅销的产品。
5-Stack 条形图
堆积条形图是 Excel 中最好的图表之一,可用于可视化数据中的部分与整体关系。
此图表中的每个条形代表一个整体。每个条内的段代表整体的不同部分或类别。策略性地使用不同的颜色来说明从部分到整体的见解。
好处
-
易于使用以发现隐藏的见解
堆积条形图是高级 Excel 图表之一,您可以轻松地使用它来比较数据点以获得深入的高级见解。此图表使您能够查看每个数据点相对于总值的百分比。
-
每天节省大量时间。
堆积条形图可以帮助您节省大量时间,因为它非常容易绘制,主要是如果您使用 ChartExpo。
如何使用 ChartExpo 在 Excel 中创建堆积条形图?
让我们使用下面的示例数据开始使用堆叠条形图。
| 团队 | 银 | 金子 | 青铜 |
| 鹿 | 41 | 39 | 33 |
| 日本 | 14 | 27 | 17 |
| 澳大利亚 | 7 | 17 | 22 |
| 意大利 | 10 | 10 | 20 |
| 德国 | 11 | 10 | 16 |
| 法国 | 12 | 10 | 11 |
| 巴西 | 6 | 7 | 8 |
| 古巴 | 3 | 7 | 5 |
| 波兰 | 5 | 4 | 5 |
- 在 Excel 中复制表格以开始使用堆叠条形图。
- 单击插入按钮以获取我的应用程序选项。
- 单击我的应用程序选项以访问ChartExpo 插件。
- 如图所示,您将看到分类为 6 个主要子组的图表库。
- 单击General Analysis Charts按钮以访问堆积条形图,如图所示。
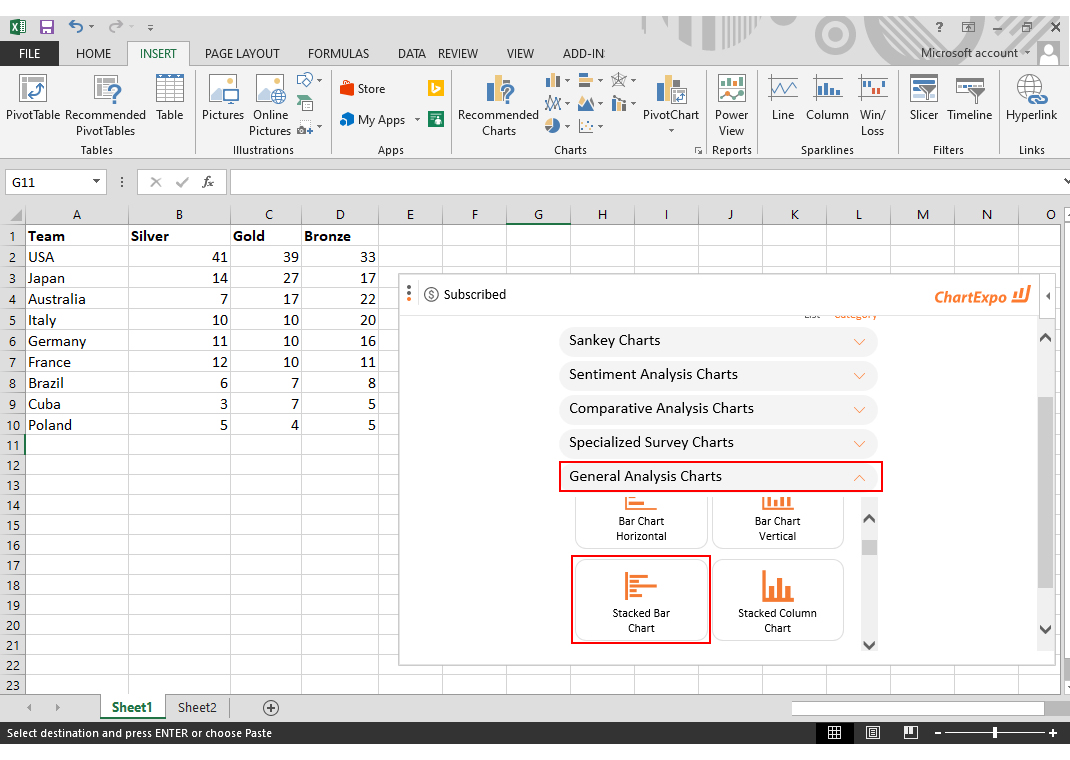
- 选择包含数据的工作表,然后单击从选择中创建图表,如图所示。
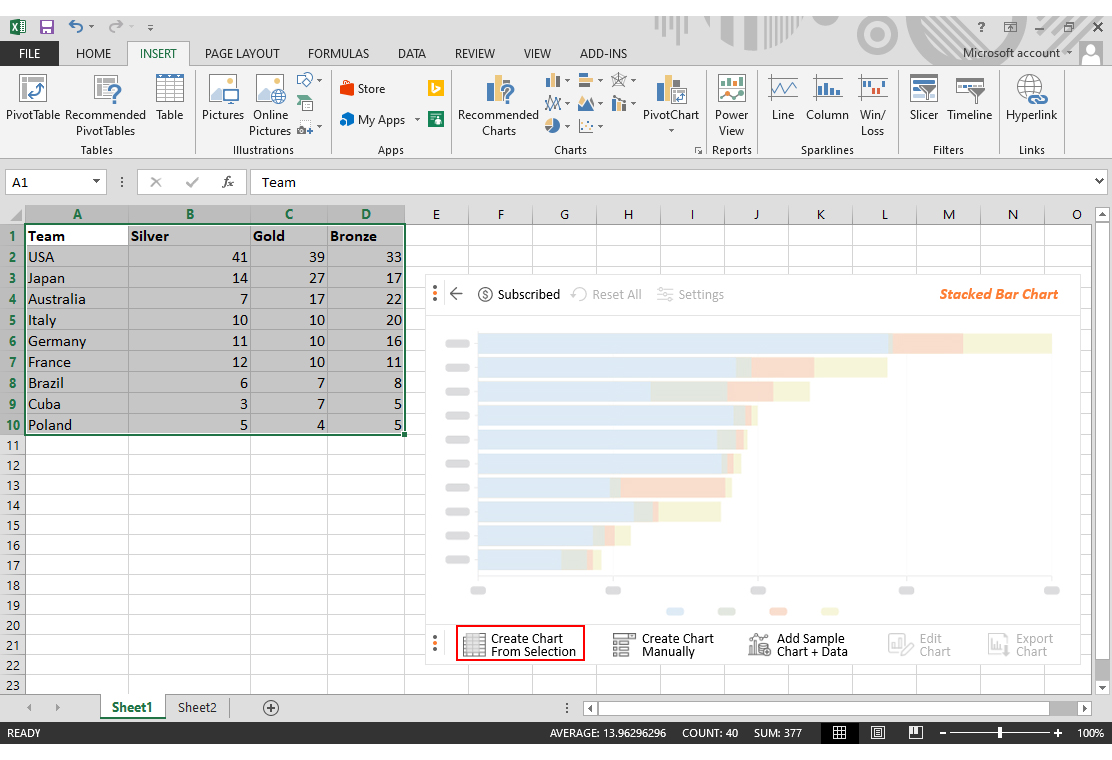
- 您可以编辑图表,然后根据需要更改颜色,也可以放置一些标题,最后为该图表赋予不同的美感,如下所示。
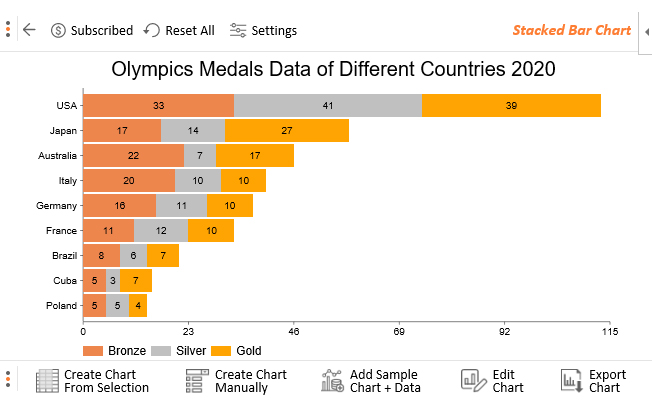
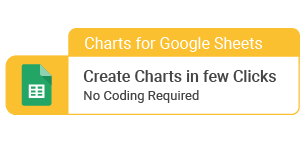
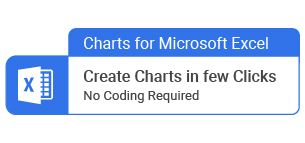
见解
- 美国的奖牌数量最多(金牌、银牌和铜牌)。
- 日本的奖牌数量位居第二。
- 波兰是榜单上表现最差的国家。
常见问题解答:
为什么可视化如此强大?
数据可视化非常重要,尤其是在当今世界。此外,它适用于几乎所有经济部门,包括艺术和娱乐。数据可视化可帮助您节省手动处理原始数字以获得深入见解的时间。
此外,它还可以帮助我们的大脑快速有效地理解视觉形式的原始数据。
什么是图表可视化?
数据可视化是用于洞察的原始数据的图形表示。Excel 中使用的一些最佳图表是雷达、线、堆积条形图、非感性比较和条形堆栈比较图表等。
您只能通过第三方插件访问这些高级 Excel 图表,例如 ChartExpo。
包起来
恭喜您到目前为止已经阅读了该博客。
正如我们所说,要充分利用您的数据,您需要 Excel 中最好的图表。为什么?
您不希望您的读者(或目标受众)难以解释数据叙述的含义和背景。使用正确的高级 Excel 图表不仅可以节省大量时间,还可以让您的数据故事具有说服力。
访问 Excel 中的最佳图表(我们之前突出显示的前 5 个图表)不必费力,甚至不需要耗费大量时间。您需要一个直观且易于使用的插件来增强您的 Excel。
我们向读者推荐的数据可视化工具是 ChartExpo,因为它拥有全套工具,即图形制作工具、图表模板和数据小部件库。
这些功能非常易于使用。这意味着您不需要超级技术技能,例如编码或编程技能。
ChartExpo 生成的图表具有令人难以置信的洞察力且易于阅读,即使对于非技术观众也是如此。因此,您可以使用此工具轻松创建社交媒体报告、销售报告和目标预测。
ChartExpo 插件拥有为目标读者(和目标受众)创建引人入胜的数据故事所需的一切。立即试用 ChartExpo,充分利用您的数据。