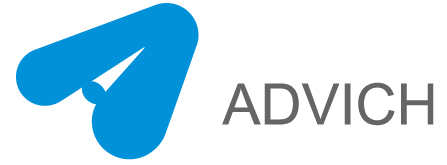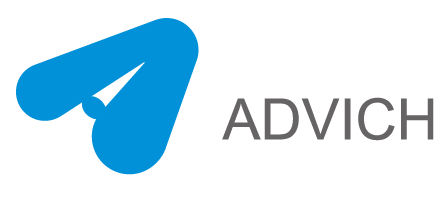组合图表是经常处理数据的专业人员的必备工具。
为什么?
组合图表可以帮助您在仪表板中节省大量空间。这是因为它使您能够在单个视图中显示对两个不同指标的见解。
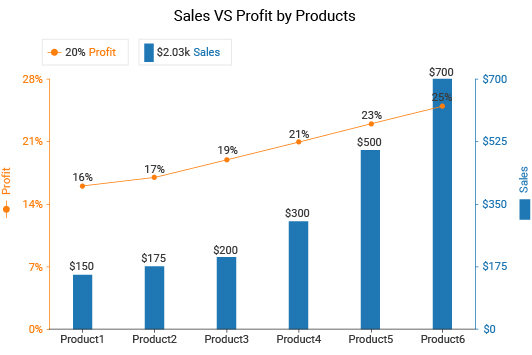
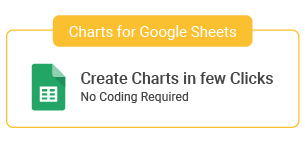
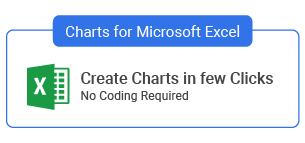
这是一个有趣的事实。
组合图执行两个图表的工作。您的仪表板不必看起来挤满了许多图表。您可以使用此可视化设计来节省空间。
在 Google 表格中找不到现成的组合图。这是因为该工具带有原始和基本图表,需要更多时间进行编辑。
您不必为了其他昂贵的工具而放弃 Google 表格。您可以通过安装第三方插件来访问 Google 表格组合图表模板来增强它。
在本博客中,您将了解以下内容:
- 什么是 Google 表格组合图?
- 什么时候应该使用 Google 表格组合图?
- 使用 Google 表格组合图表时应遵循的最佳做法
- 如何阅读组合图?
- Google 表格组合图表的组成部分
- 如何在 Google 表格中创建组合图表?
如何创建 Google 表格组合图(简单易学)
在我们深入了解操作指南之前,让我们定义图表。
让我们开始吧。
什么是 Google 表格组合图?
组合图是柱形图和折线图的杂交品种。它也可以是单个图表中两个折线图或柱形图的组合。
换句话说,它是两种或多种图表类型的混合体,例如双轴线图和条形图。您可以在单个视图中使用多种图表类型轻松显示对数据的见解。
要生成组合图,您实际上需要两个共享一个公共字符串字段(例如时间)的数据集。
这种可视化设计为您提供了一种灵活的数据显示方式。此外,它构成了其他高级图表的基础,例如 Pareto 或 80/20 可视化。
什么时候应该使用 Google 表格组合图?
-
比较目的
您可以在同一图表中使用条形和线条的组合来比较数据集中的不同变量。
例如,如果您从事销售工作,您可以使用 Google 表格组合图表来比较给定期间的销售额与净收入。
组合图表是销售部门必备的工具,因为它可以传达对给定财政年度实际销售收入与目标的洞察力。
-
验证关系
如果您的目标是验证数据中指标之间的相关性,请使用组合可视化。
例如,如果您是数字营销人员,您可以使用组合图来验证点击率 (CTR) 与转化之间的相关性。
使用 Google 表格组合图表时应遵循的最佳做法
-
条形或柱形
决定是使用 Bars 还是 Columns,但不能同时使用。
请注意两者之间的区别:条形图是水平方向的。相反,柱形图是垂直形状的。您的目标受众应该影响您的选择。本质上,您应该在做出选择之前研究他们的偏好。
-
规模
使用对比色显示图表中的两个 y 轴。请记住包含一个图例,以帮助您的受众(或读者)理解数据故事的背景。
-
避免混乱
作为视觉数据讲故事的人,您肯定会想在您的 Google 表格组合图表中包含大量信息。但请记住,混乱可能是您和您正在寻找的买入之间的障碍。
太多的信息可能会掩盖您希望观众带回家的关键见解。
如何阅读组合图?
要阅读和解释组合可视化设计,请按照以下简单步骤操作:
-
了解关键数据点
要了解此图表,您必须了解显示的关键指标和上下文。例如,在销售中,您必须了解特定指标如何与您的业务(或工作场所)的战略目标相关联。
-
分析趋势
检查组合图中的条形和线条以了解整体模式。注意高点和低点。
此外,不要忘记查看可能会扭曲见解的孤立事件。
-
查找异常值
异常值是数据中趋势或模式之外的观察结果。异常值可能会误导决策者,因为它们是一次性事件。
发现数据中的异常值非常容易。想象一下,您的企业或工作场所的销售额在过去三个财政年度一直呈上升趋势。然而,在一个月内,它在恢复趋势之前下跌了 70%。
你会因为异常值(上图)而召开危机会议吗?
Google 表格组合图表的组成部分
以下是创建组合可视化图表所需的组件。
-
数据
数据是这种可视化设计中最重要的组成部分。在生成组合图之前,请收集足够的样本数据。
此外,要充分利用此图表,请使用具有不同指标的数据。
-
阴谋
您需要一个带有现成图表的直观工具来成功完成您的任务。您可以使用大量工具来使用组合图表模板来可视化您的数据。
继续阅读,因为在下一部分中,我们将推荐用于使用 Google 表格组合图表可视化数据的最佳工具。
-
标签
充分但不过分地标记您的图表,以便为您的受众提供数据故事的背景。
您可以添加图例和标题,以帮助您的听众了解您的发现。标题为您的图表提供了一个身份。
如何在 Google 表格中创建组合图表?
我们承认 Google 表格是全球专业人士和企业最常用的数据可视化工具之一。此外,电子表格应用程序已经存在多年,而且很多人都熟悉它。
然而,这并不意味着你应该满足于更少。
换句话说,如果您的目标是创建富有洞察力且易于解释的图表,那么您必须超越 Google 表格中的基本组合图。
要在 Google 表格中访问具有洞察力和视觉吸引力的组合图表,请安装第三方应用程序(附加组件)。
有成千上万个专门为 Google 表格创建的插件。为了节省您的时间,我们已经测试了数百个并将它们缩小到一个。
哪一个?
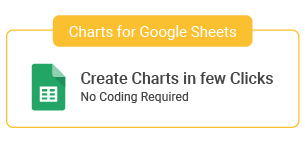
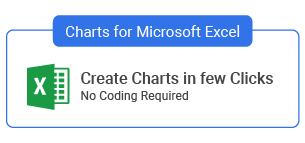
ChartExpo 勾选了与以下相关的所有框:
- 使用方便
- 四通八达的交通网络
- 可用的直观和高级图表数量
- 负担能力
如果您的目标是创建精益可视化仪表板并提取数据中两个不同变量的洞察力,那么您的首选图表制作者应该是 ChartExpo。
在接下来的部分中,您将了解如何安装 ChartExpo 插件以访问高级 Google 表格组合图表。
海图博览会
ChartExpo 是一个值得信赖的工具,全球 24,000 多名专业人士使用它从表格中创建富有洞察力且易于理解的图表。
此外,它是一个附加组件,您可以轻松地安装在您的 Google 表格中,以充分利用您的数据。
ChartExpo 带有类似铅笔的图标,以确保您有最大的自由来标记您的图表。
使用 ChartExpo,您将永远不会费力地使用 Google 表格组合图表来可视化您的数据。这是因为它具有超友好的用户界面 (UI)。
我们差点忘了提这个。ChartExpo 加载了很多组合图,其中一些在下面提到:
- 双轴线和条形图
- 面积折线图
- 双轴分组条形图
- 纵轴折线图
看看下表中的数据。
示例 #1
让我们使用 ChartExpo 中的众多组合图表之一来可视化下面的数据(双轴线和条形图)
| 几个月 | 收入 | 利润率 |
| 简 | 5,000 | 5 |
| 二月 | 2,500 | 10 |
| 三月 | 3,600 | 7 |
| 四月 | 3,250 | 14 |
| 可能 | 1,975 | 19 |
| Jun | 1,874 | 20 |
| 七月 | 3,952 | 6 |
| 八月 | 2,222 | 9 |
| 九月 | 4,260 | 4 |
| 十月 | 3,300 | 22 |
| 十一月 | 1,500 | 17 |
| 十二月 | 1,160 | 9 |
- 要使用组合图表可视化数据(上图),请将其复制并粘贴到您的 Google 表格中。
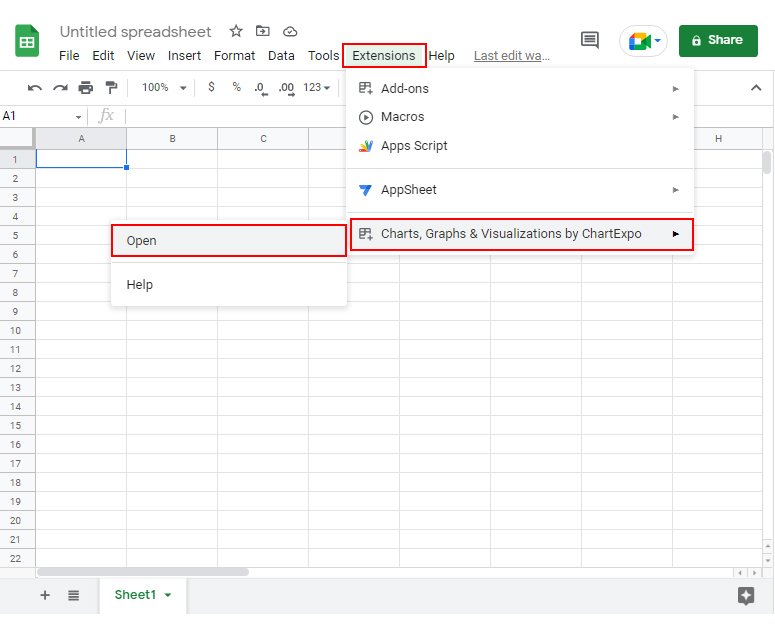
- 前往附加组件按钮>ChartExpo – 最佳数据可视化工具按钮>打开。
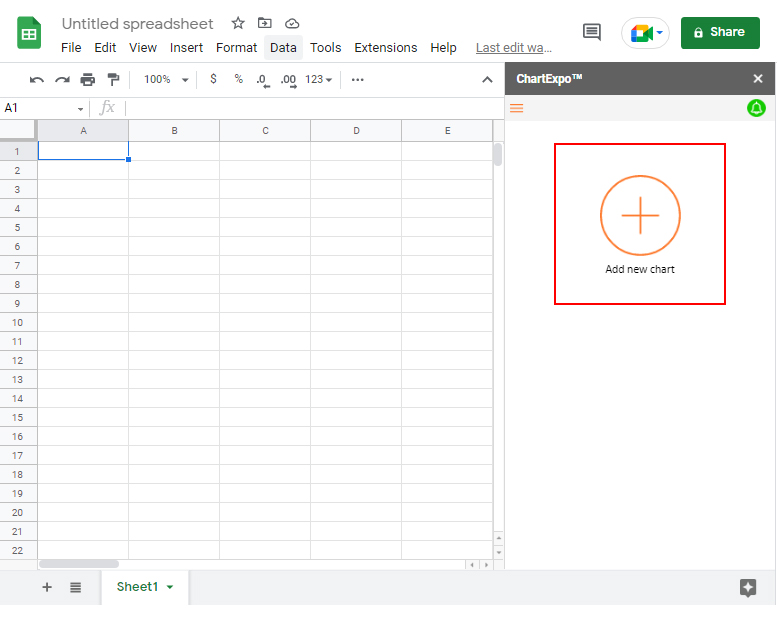
- 单击“创建新图表”按钮以访问您库存充足的图表库。

- 单击搜索框并输入“双轴线和条形图”。它应该与其他图表一起弹出。
- 选择包含数据的工作表,然后选择Metrics 选项。填写数字(在我们的场景中,我们将填写收入和利润率)
- 选择维度按钮并填写维度数据(在我们的示例中,我们将使用月份)
- 如何制作 Google Sheets 组合图并不一定很复杂。ChartExpo 使整个过程无缝且简单。
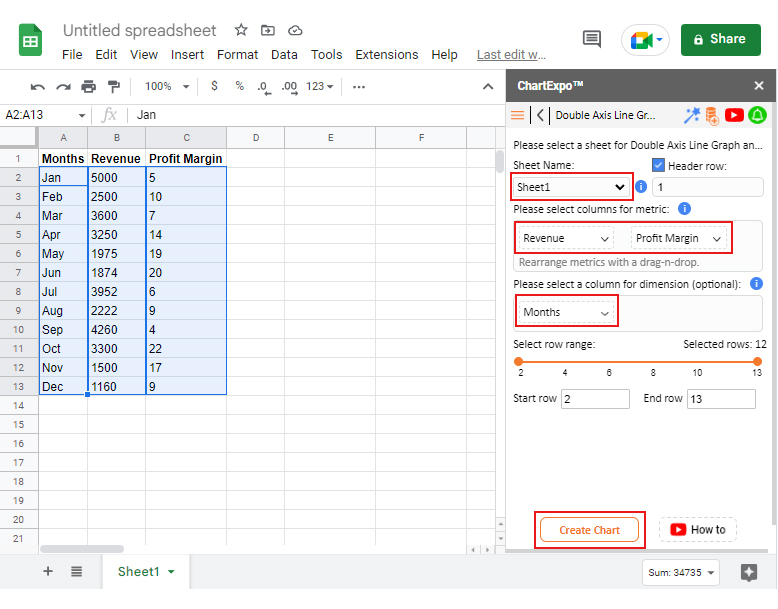
- 单击“创建图表”按钮完成简单的过程。
- 如果您按照说明(上方)进行操作,您的进度表应如下所示(下方)。
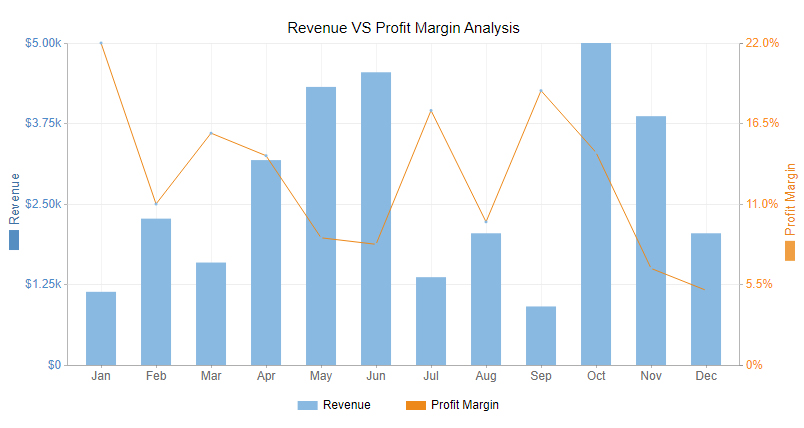
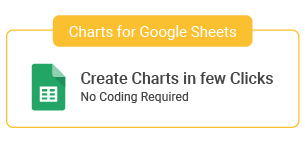
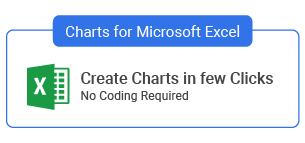
见解
- 1 月份的利润率非常高,12 月份几乎跌至谷底。
- 10 月份的收入最高。
- 9 月份的收入在本财政年度中最低。
- 尽管收入很高,但 5 月和 6 月的利润率很低。
常见问题解答:
什么是组合图?
组合图使用两个或多个轴来显示原始数据中关键指标和维度的关系。本质上,您可以使用此图表从数据中提取深入的见解。
该图表的主要优势在于它可以使用有限的空间显示大量的见解。
您可以使用组合图表做什么?
使用组合图表在单个视图中显示对不同指标的洞察。您还可以使用它们直观地突出显示数据类别的差异。
如果您的目标是节省空间并创建精益数据可视化仪表板,那么您的首选工具应该是此图表。
如何在 Google 表格中创建组合图表?
Google 表格缺少现成的组合图。要解决此问题,我们建议您在 Google 表格中下载并安装 ChartExpo 插件。
ChartExpo 不需要编码或编程技能。此外,它还加载了 50 多个易于解释的高级图表。
包起来:
用不同的指标可视化复杂的数据绝不应该是一件令人伤脑筋或耗时的事情。是的,你没有看错。
事实证明,有一种称为 Google Sheets Combo Chart 的可视化设计最适合这项工作(上图)。为什么?
组合图可以通过在单个图表中显示数据中的不同变量来帮助您在仪表板中节省大量空间。
我们建议您避免过度依赖 Google 表格,尤其是当您的目标是创建易于解释的图表时。
为什么?
谷歌表格组合图表非常基础,需要大量的精力和时间来编辑。但我们不建议您取消免费增值电子表格应用程序。
我们建议在您的 Google 表格中安装第三方应用程序(附加组件),例如 ChartExpo,以访问高级组合图表。
ChartExpo 是一个附加组件,您可以轻松下载并安装到您的 Google 表格中。此外,该工具还加载了富有洞察力且易于解释的组合图表,以及 50 多个更高级的图表。
您无需编程或编码技能即可使用 ChartExpo 插件可视化您的数据。
立即注册 7 天免费试用,以访问易于解释且具有视觉吸引力的组合可视化设计。