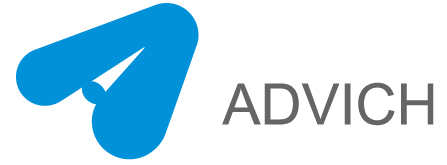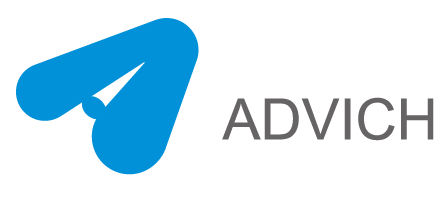想象一下,如果您可以使用一个图表来执行两个图表的工作,您的可视化仪表板会有多精益?
好吧,我们不是在谈论一些乌托邦世界。当您阅读本文时,我们正在谈论的世界就存在。
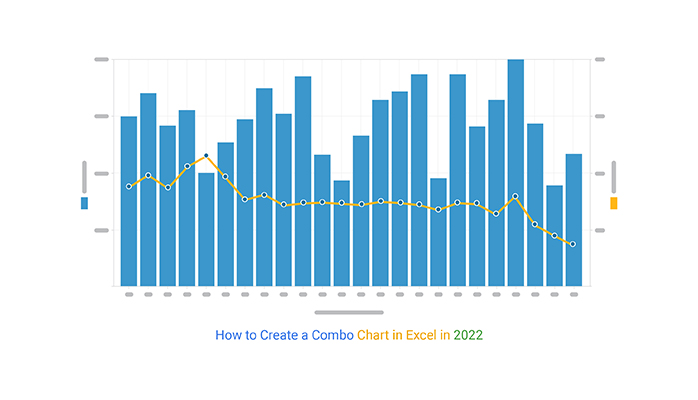
有一种可视化设计可以帮助您显示对数据中两个不同指标的见解。是的,你没有看错。 本质上,它可以执行两个图表的工作。
我们正在谈论的图表在 Excel 中称为组合图表。
Excel 中的组合图可以帮助您在可视化两个不同的数据系列时节省大量空间和时间。
您可以通过安装第三方插件来访问 Excel 模板中的组合图表来增强您的工具。
在本博客中,您将了解以下内容:
- 什么是 Excel 中的组合图表以及何时使用它?
- 如何创建组合图?
- 我们建议您使用第三方加载项来访问 Excel 中的组合图。
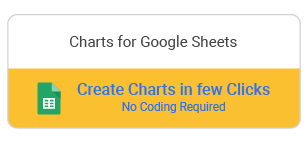
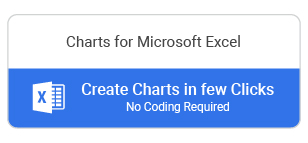
如何在 Excel 中的数据讲故事中创建组合图
在我们深入了解操作指南之前,让我们定义我们将在整个博客文章中讨论的图表。
所以我们开始吧。
Excel中的组合图是什么?
组合图结合了柱形图和折线图。
您可以使用共享公共字符串的数据制作组合图表,例如财政年度。此图表可以帮助您回答有关数据的问题,例如:
数据中相同类别的趋势是什么?
Combo 可视化设计为您提供了一种灵活的数据显示方式。此外,它构成了数据可视化设计的基础,例如 Pareto 或 80/20 可视化。
Excel 中有更多种类的组合图表可用于您的数据故事,即:
- 双轴线和条形图
- 面积折线图
- 双轴分组条形图
- 纵轴折线图
在这篇博文中,我们将主要讨论双轴线和条形图(Excel 变体中的组合图)。
如果您的目标是验证具有不同大小和比例但在上下文中相关的两个变量之间的关系,请使用 Excel 中的组合图。
例如,您可以使用 Excel 中的组合图表来显示对共享公分母(即财政年度)的不同销售指标的洞察。
您还可以使用此图表显示对原始数据中隐藏模式、趋势和异常值的洞察。
Excel中组合图的一般结构
在 Excel 中查看组合图表的关键组件(如下)。
- 组合图主要(左侧)侧的变量定义了该 y 轴的比例。
- 同样,图表第二(右侧)侧的数据点定义了 y 轴的刻度。
- 您可以在单个图表中使用线条和条形来显示对不同变量之间关系的洞察。
- 此图表一次只能显示一个层次结构。
例如,如果选择的第一个单元格是季度值,则其他期间(例如月度值和年度值)将被排除在外 – 仅显示季度值。
- 如果使用线条和条形组合可视化,则线条应位于前景中。酒吧应该在后台。
那么什么时候应该在 Excel 中使用组合图呢?
如果您的目标是拥有一个显示大量见解的精益可视化仪表板,请使用 Excel 中的组合图。
组合图,例如双轴线图和条形图,可以帮助您深入了解两个不同数据点之间的关系。
例如,这些可视化图表可以帮助您深入了解特定时期内的预测销售额和实际销售额之间的关系。
此外,您可以使用组合图表通过高对比度配色方案提取关键类别的比较见解。
组合图是销售部门必备的工具,因为它可以传达对给定财政年度目标与实际销售收入的洞察。
此外,销售经理可以利用此图表来发现表现最好和最差的员工。
如何?
此可视化图表可以以紧凑的方式显示对收入的洞察,以及销售人员完成的交易数量。
查看以下 Excel 中组合图表的其他成功应用:
-
金融
您可以使用组合图表来衡量指标,例如计费小时数与收集的收入。
-
生产
如果您属于制造业,请使用这些图表比较给定时期内的销售单位与销售收入。
如何在 Excel 中创建组合图表
本节将带您了解如何使用 Excel 使用组合图来可视化数据。
让我们使用下面的数据作为示例。
| 几个月 | 销售量 | 利润率 |
| 简 | 965 | 16 |
| 二月 | 385 | 31 |
| 三月 | 1118 | 15 |
| 四月 | 639 | 12 |
| 可能 | 359 | 22 |
| Jun | 1622 | 14 |
| 七月 | 1750 | 24 |
| 八月 | 1001 | 12 |
| 九月 | 1841 | 29 |
| 十月 | 1632 | 12 |
| 十一月 | 1547 | 39 |
| 十二月 | 531 | 19 |
要开始使用 Excel,请按照以下步骤操作:
- 选择要可视化的单元格范围——在本例中为 A1:C13。
- 接下来,单击插入 > 插入组合图。
- 选择聚簇列 – 线。
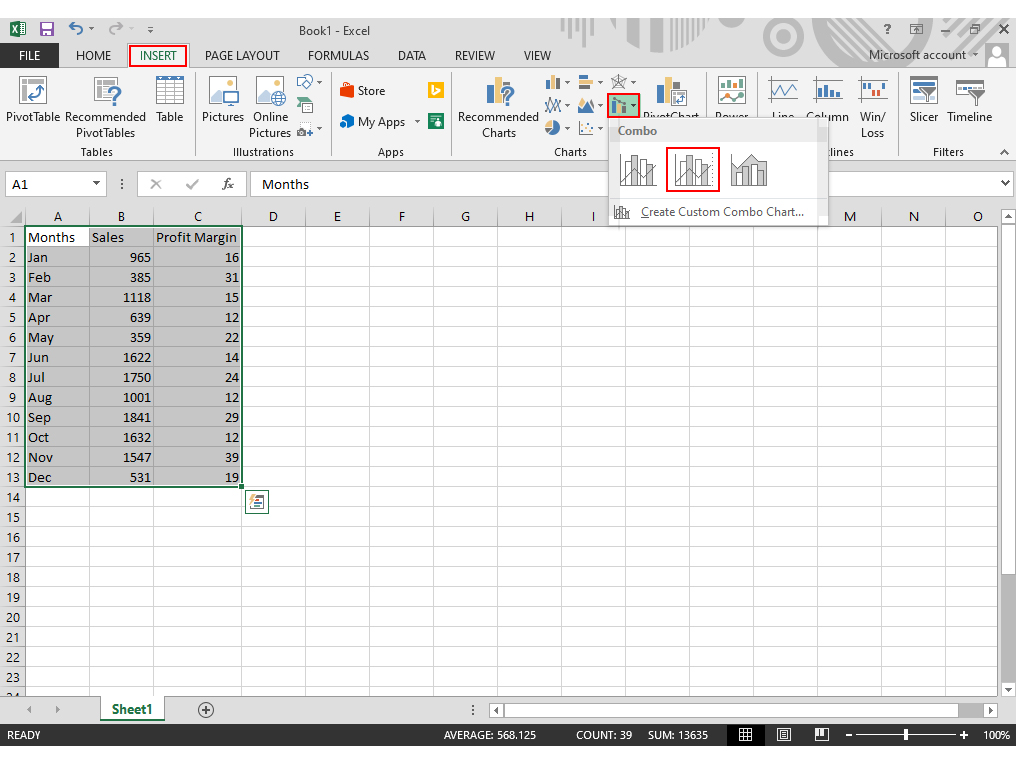
我们承认 Excel 是大多数专业人士和企业最常用的数据可视化工具之一。更重要的是,它已经存在了几十年,而且很多人都熟悉它。
然而,这并不意味着你应该满足于更少。
换句话说,如果您的目标是创建富有洞察力且易于解释的组合图,那么您必须超越 Excel 进行思考。
继续阅读以发现更多信息。
如何在 Excel 中使用现成的组合图表可视化数据?
要在 Excel 中访问具有洞察力和视觉吸引力的组合图表,您必须安装第三方应用程序(加载项)。您可以在 Excel 的应用商店中找到数以千计的加载项。
为了节省您的时间,我们测试了数百个加载项,以找到最适合您日常可视化需求的加载项。
ChartExpo 勾选了与以下相关的所有框:
- 使用方便
- 四通八达的交通网络
- 可用图表的数量和质量
- 负担能力
如果您的目标是从数据中的两个不同变量中提取洞察力,那么您的首选图表制作者应该是 ChartExpo。
在接下来的部分中,您将了解如何安装 ChartExpo 插件以访问 Excel 中的高级组合图表。
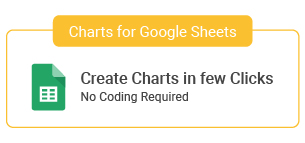
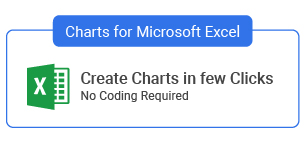
如何在 Excel 中安装 ChartExpo
要开始使用 ChartExpo for Excel 插件,请按照以下简单易行的步骤操作。
- 打开工作表并单击插入菜单按钮。
- 单击我的应用程序按钮,然后单击查看全部,如图所示。
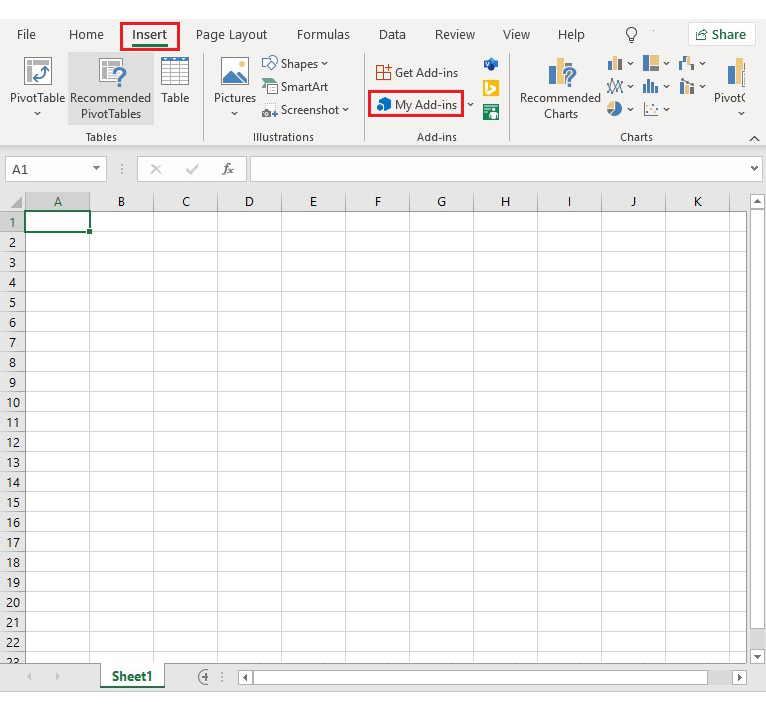
- 在My Apps Store中搜索 ChartExpo 插件。
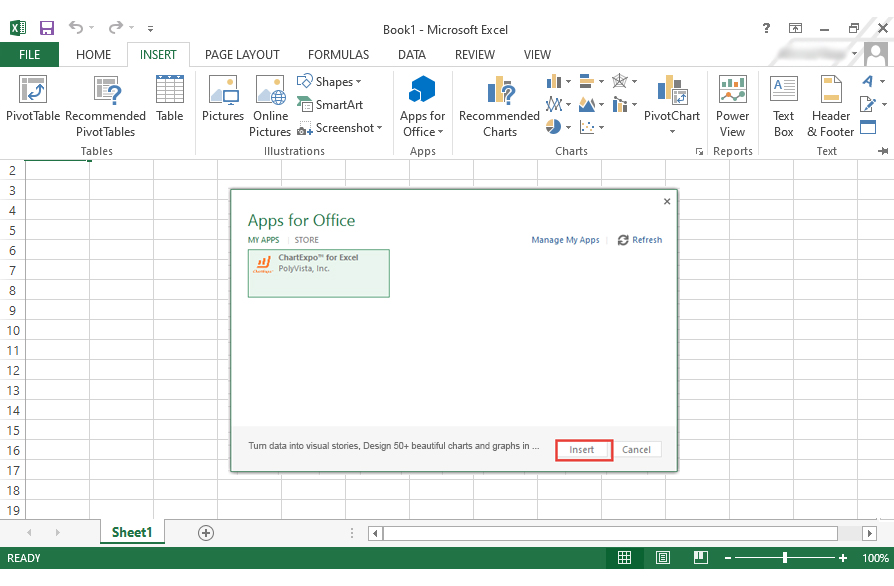
- 点击插入按钮,如上图所示。
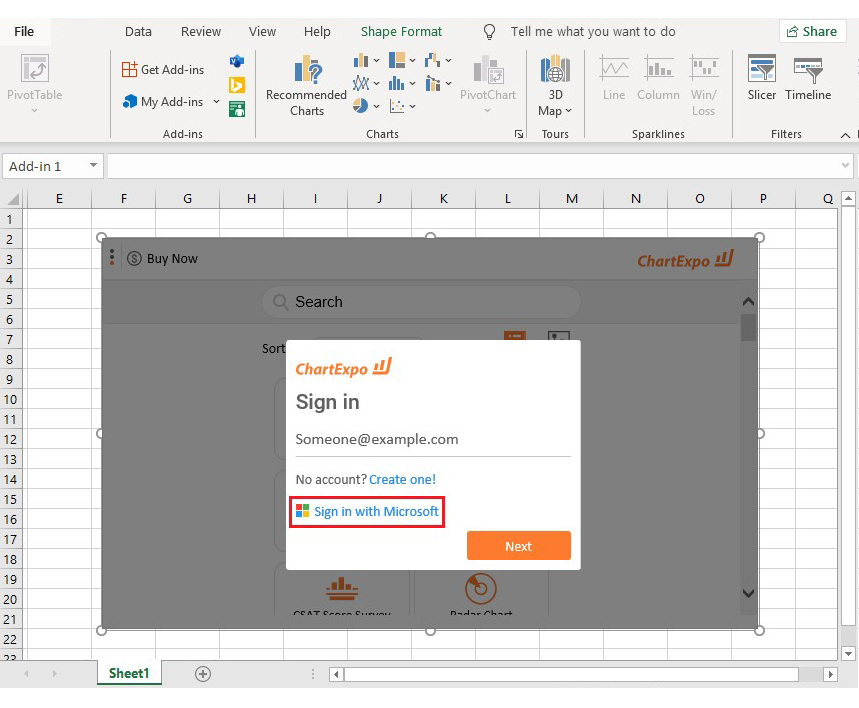
- 单击Sign In with Microsoft 按钮链接,如上所示。
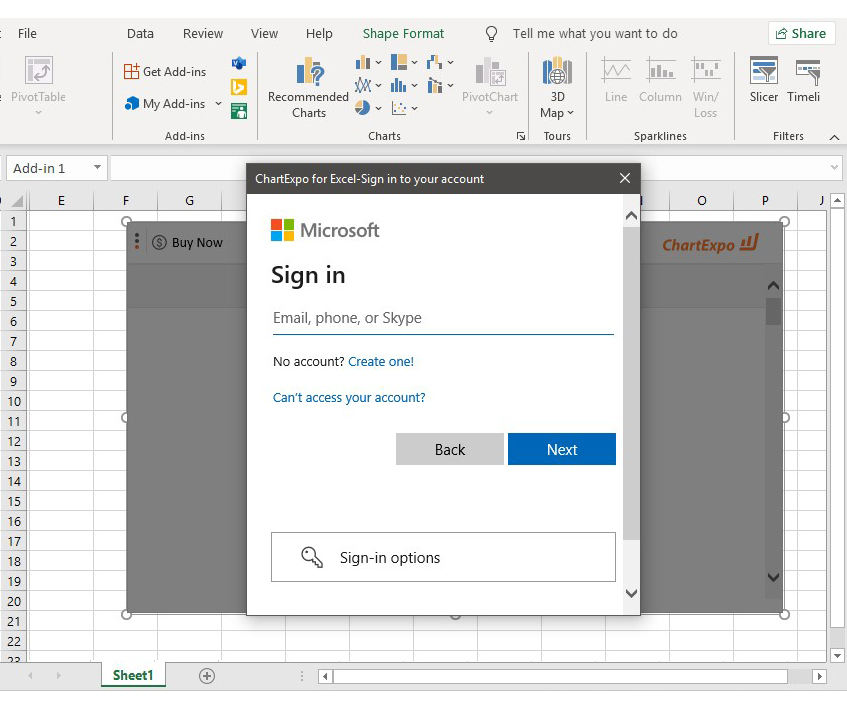
- 使用您的 Microsoft 帐户登录或创建一个新帐户。
- 输入您的帐户并向 ChartExpo 提供在您的 Excel 电子表格中进行操作的权限。
登录后,您将在工作表中看到 ChartExpo 界面。
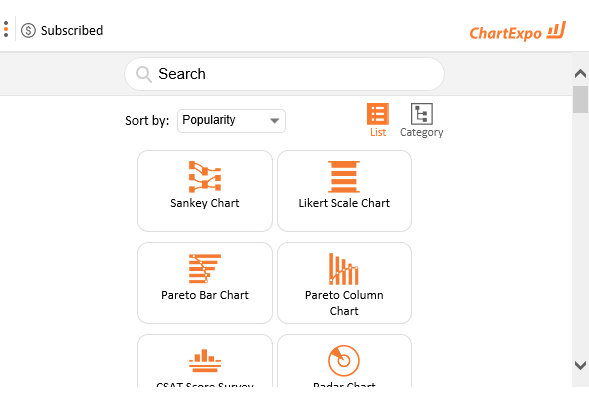
- 单击搜索框并输入您想要可视化数据的图表,例如 ChartExpo 提供的双轴线和条形图满足 Excel 中组合图的要求。
即使您在搜索框中键入 double,与该词相关的图表也会被列入短名单。
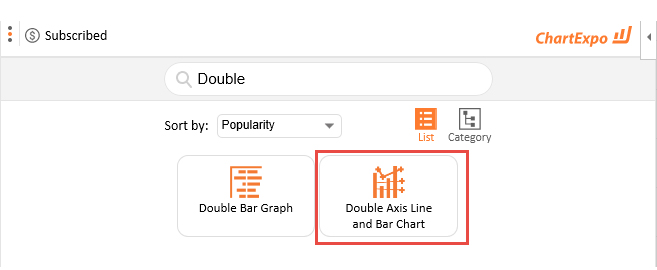
- 或者,单击右上角的类别按钮以查看 ChartExpo 中的所有六个主要类别,此图表可在按点击付费 (PPC) 图表类别中找到。

在接下来的部分中,您将看到双轴线和条形图(Excel 类型的组合图)的实际应用。
让我们直接跳进去。
使用 ChartExpo 的组合图表示例
让我们使用双轴折线图和条形图(Excel 中的组合图表之一)可视化下面的表格数据。
你准备好了吗?
| 几个月 | 销售量 | 利润率 |
| 简 | 965 | 16 |
| 二月 | 385 | 31 |
| 三月 | 1118 | 15 |
| 四月 | 639 | 12 |
| 可能 | 359 | 22 |
| Jun | 1622 | 14 |
| 七月 | 1750 | 24 |
| 八月 | 1001 | 12 |
| 九月 | 1841 | 29 |
| 十月 | 1632 | 12 |
| 十一月 | 1547 | 39 |
| 十二月 | 531 | 19 |
要开始使用组合图表制作器 (ChartExpo),请按照以下简单步骤操作:
- 将上面的数据导出到您的 Excel 工作表中,然后选择您想要的可视化,即双轴线和条形图。
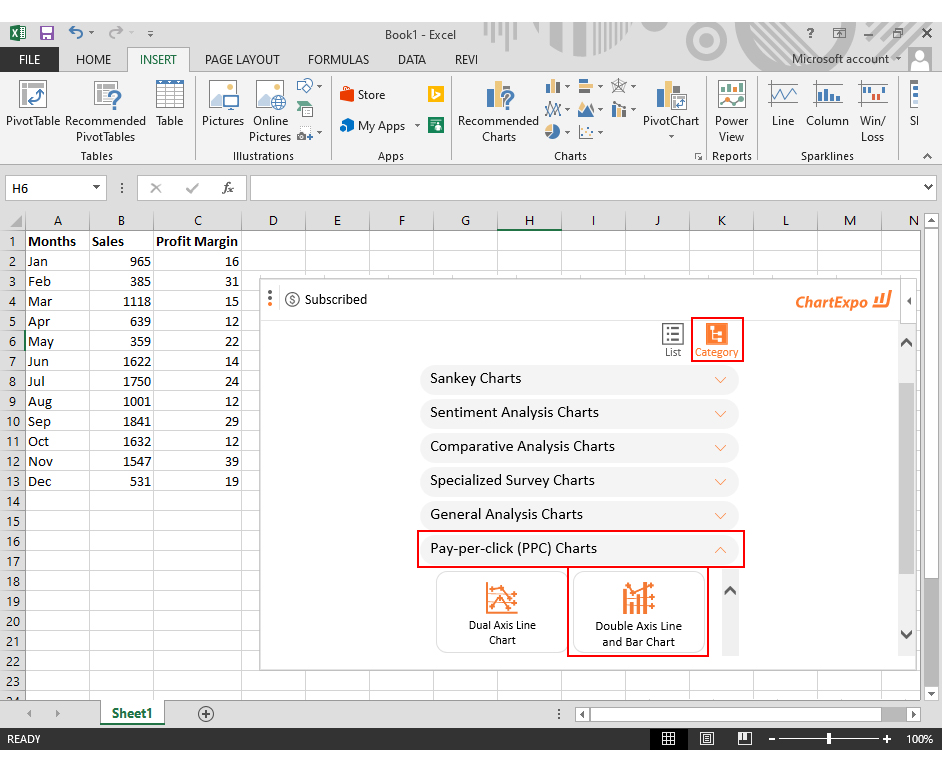
- 显示双轴线和条形图后,单击从选择中创建图表按钮,如下所示。
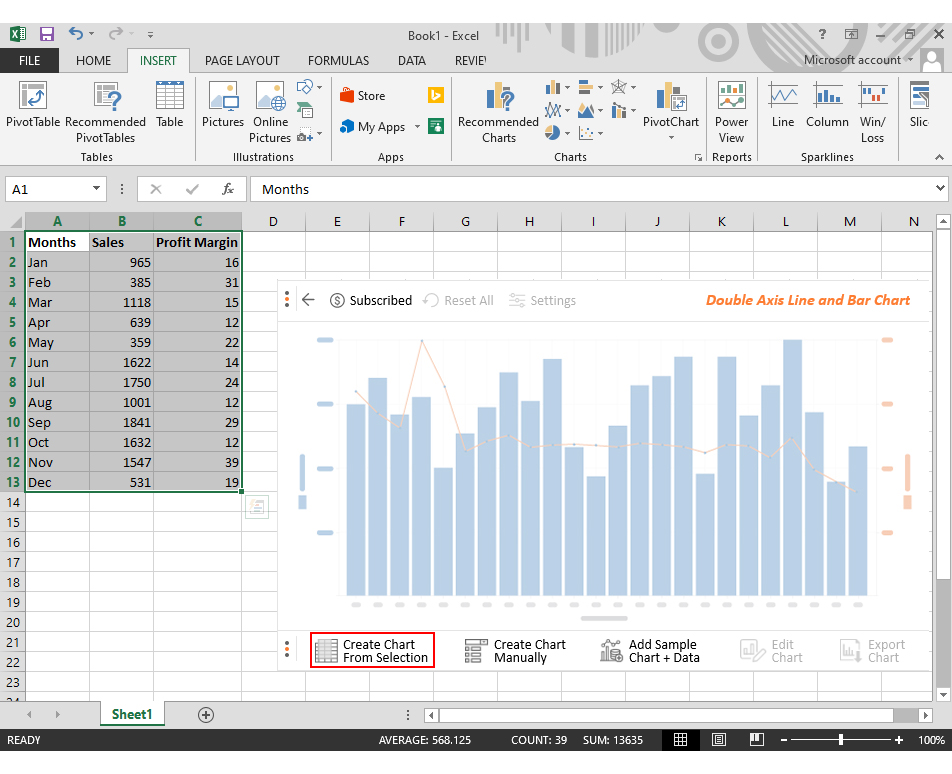
- 您将根据以下数据获得图表的默认外观:
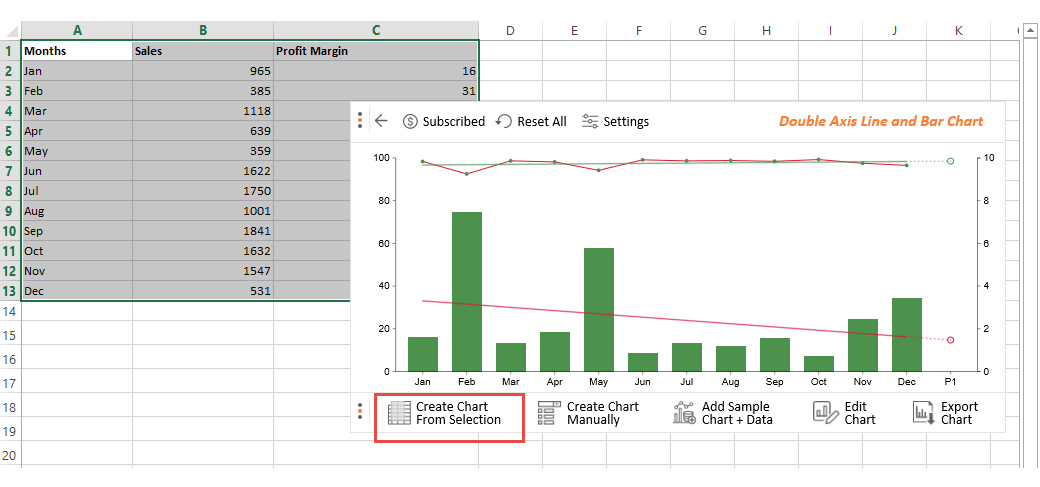
此可视化基于表销售额和利润率中两列的百分比值。我们可以更改图表的设置以查看实际数据而不是百分比的可视化。
您可以单击界面顶部的设置,然后在属性部分打开图表绘图并选择“基于值”,然后单击应用。
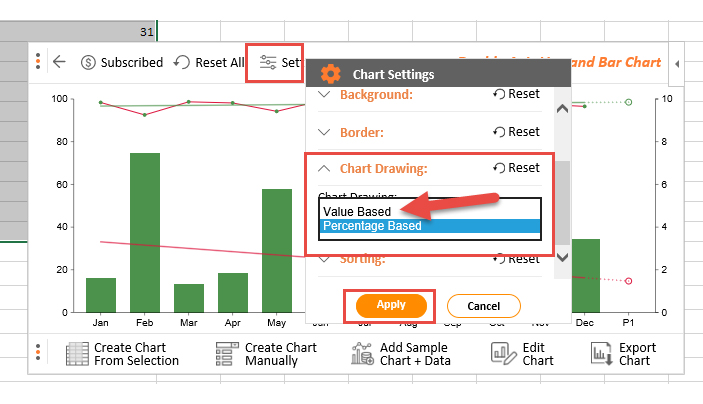
您将根据值获得以下可视化外观。
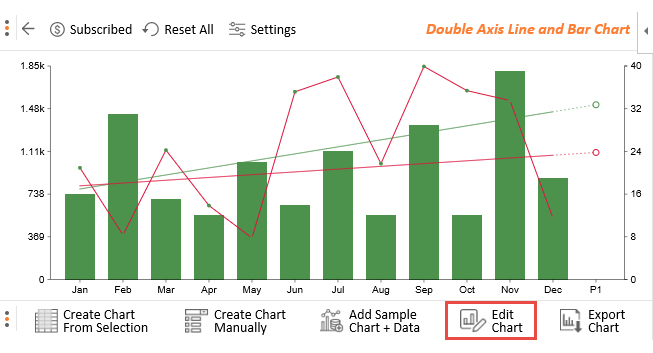
您可以单击编辑图表,如上图所示。之后,您可以单击左侧轴上的铅笔图标,然后找到属性标签文本,然后添加前缀“$”符号,然后单击全部应用,它将在轴上应用美元符号。
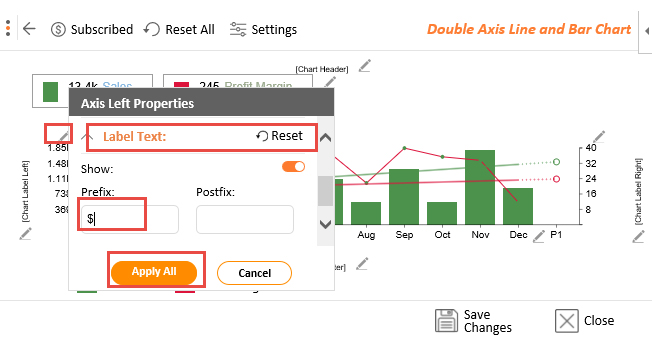
同样,您可以使用右轴添加 % 作为后缀,此外,您可以添加轴标签并更改其他属性以通过探索更多属性来查看图表最终外观您可以提供如下数据:
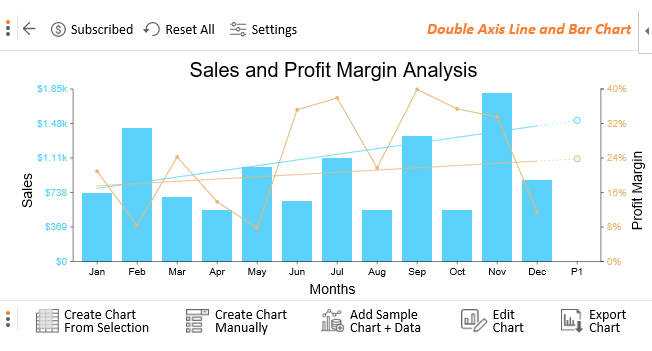
见解
- 蓝色条和趋势线显示销售额,而利润率显示为棕色。
- x 轴显示末尾的 P1 点实际上是图表上以销售和利润率趋势结束的预测点。
- 销售额和利润率呈上升趋势。
- 只有 4 个月(2 月、5 月、11 月和 12 月)达到了最高点。
- 5 月份利润率仍处于最低水平。其中 6 月、7 月、9 月和 11 月仍然是获得良好利润率的好月份。
Excel中组合图的优点
回顾:组合图是两种或多种图表类型的混合,例如双轴线图和条形图。
- 您无需使用额外的图表即可轻松显示对两个不同指标的见解。
- 组合图允许您绘制具有不同比例和大小的值。
常见问题解答:
什么是组合图?
组合图是柱形图和折线图的组合。
您可以使用单个数据集或使用共享公共字符串字段的两个数据集(例如财政年度)制作组合图表。您可以使用此图表来回答有关数据的问题。
如何在 Excel 中创建组合图?
Excel 电子表格的库具有非常基本的组合图表,需要更多时间进行编辑。从本质上讲,自定义和编辑图表会消耗大量时间。
但是,您可以使用第三方加载项(例如 ChartExpo)来增强您的 Excel 以访问高级组合图,例如双轴线图和条形图。
组合图有什么用?
您可以使用 Excel 中的组合图表在单个视图中显示对不同指标的见解。您还可以使用它们来直观地突出数据中类别的差异。
如果您的目标是节省空间并创建精益数据可视化仪表板,那么您的首选工具应该是这个图表。
包起来
显示对数据中两个不同指标的趋势和关系的洞察力绝不应该令人伤脑筋或耗时。
使用 Excel 中的组合图表进行更改。
这种(上图)可视化设计可以帮助您在仪表板中节省大量空间。
我们建议您在 Excel 之外进行思考,以访问易于解释的组合图表。
为什么?
Excel中的组合图表非常基础,需要大量的精力和时间来编辑。但是,我们不建议您取消 Excel。
在 Excel 中安装第三方应用程序,例如 ChartExpo,以访问高级组合图表。
ChartExpo 是一个加载项,您可以轻松下载并安装在 Excel 应用程序中。此外,该工具还加载了富有洞察力且易于解释的组合图表,以及 50 多个更高级的图表。
使用这个直观的工具,您无需编程或编码技能即可可视化您的数据。